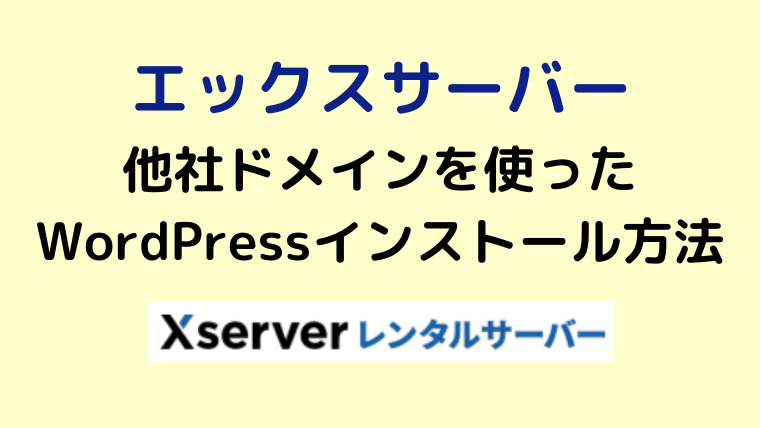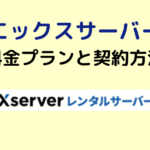他社で取得したドメインを使ってエックスサーバーでWordPressのインストール方法について。
ドメイン取得もエックスサーバーで行ってしまうのが一番簡単なのですが、すでに他社で取得し契約期間が残っている場合はもったいないですよね。
エックスサーバーのレンタルサーバーを使う際にも、他社で取得したドメインでも全く問題なし。
画像つきでわかり易く解説。
手順
お名前.comやムームードメインなど他社で取得したドメインを保有の方が、レンタルサーバーは「Xserver(エックスサーバー)」を使う手順は3つ。
手順
- ネームサーバーの設定
- ドメインの設定
- WordPress簡単インストール
エックスサーバーでドメイン取得した場合に比べ、ステップが2つ増えますが、設定は簡単。
まだドメインを契約していないのであれば、エックスサーバー契約とともにドメイン取得が一番簡単です。
-

-
エックスサーバーの料金プランの違いと契約方法!WordPressクイックスタートで初心者でも簡単
これからホームページやブログを開設するならレンタルサーバーは必須。 数あるレンタルサーバーでもおすすめはXserver(エックスサーバー)。 安定性がとても高く、速度も速いので評判がとても高い。 ビジ ...
続きを見る
ネームサーバーの設定
他社で取得したドメインの場合
他社で取得したドメインを利用する場合は、事前設定が必要になります。
ネームサーバーを設定することで、ドメインにアクセスすると、どこのサーバーを探しに行くかということを指定できるためです。
まずは、エックスサーバーのサーバー情報からネームサーバーを取得。
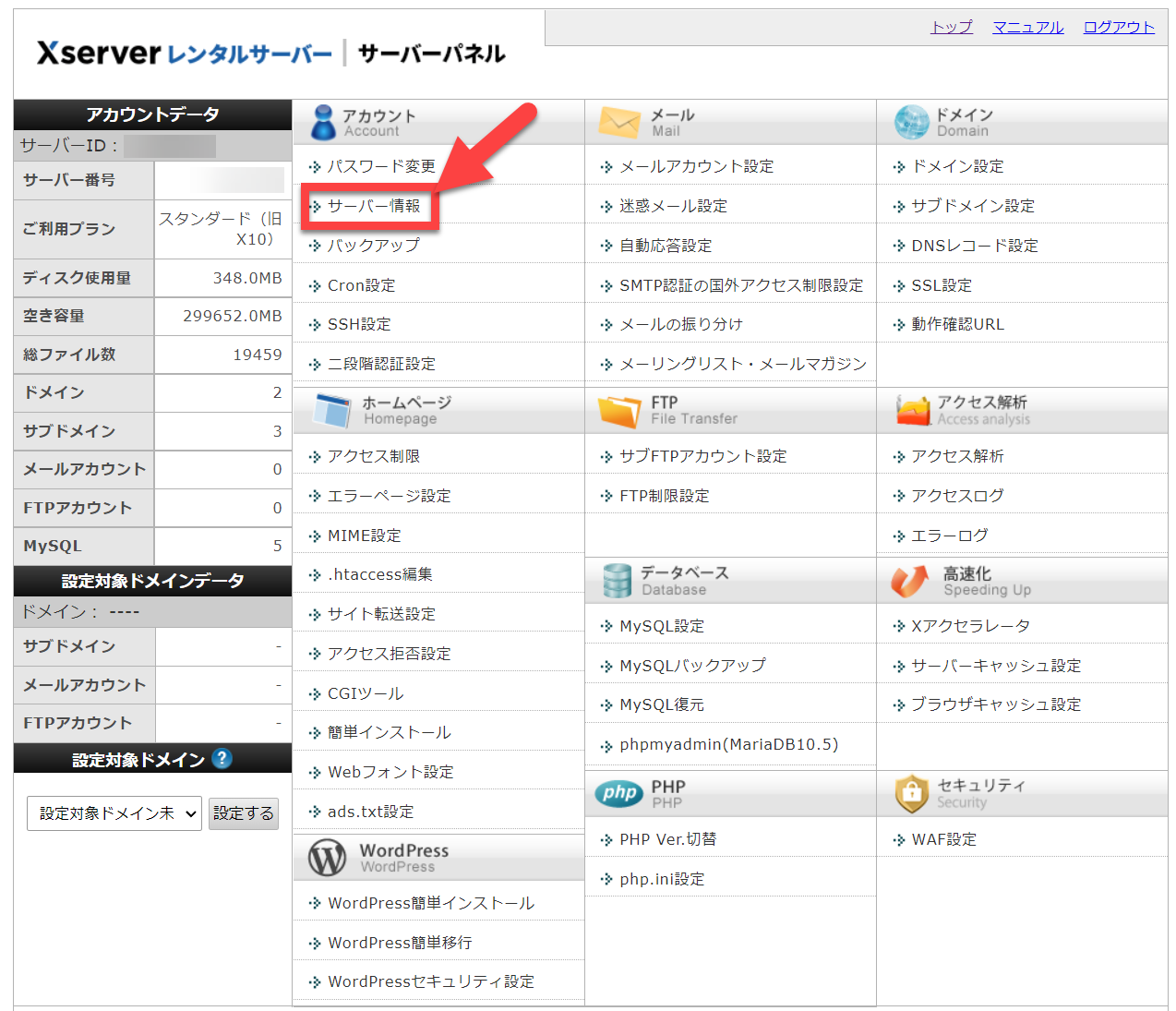
エックスサーバーのサーバーパネルにログインして、「サーバー情報」をクリック。
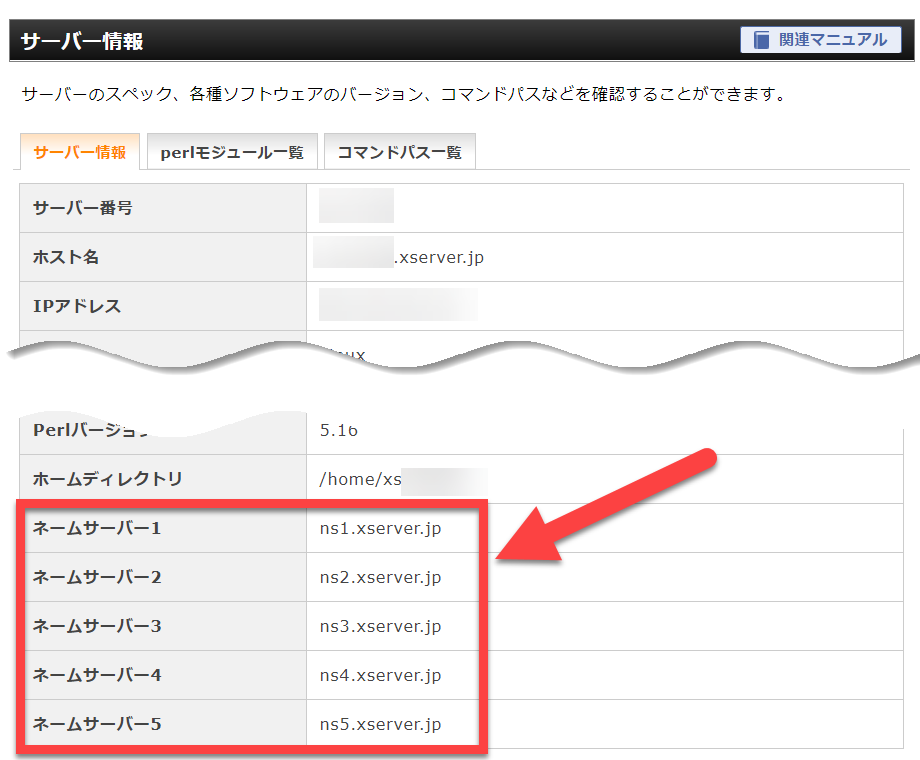
ネームサーバー1~5が必要になる情報です。
| ネームサーバー1 | ns1.xserver.jp |
|---|---|
| ネームサーバー2 | ns2.xserver.jp |
| ネームサーバー3 | ns3.xserver.jp |
| ネームサーバー4 | ns4.xserver.jp |
| ネームサーバー5 | ns5.xserver.jp |
あとは、契約しているドメインサービスにログインして、ネームサーバーにネームサーバー1~5の内容を貼り付けます。
例えば、お名前.comで取得したドメインであれば、お名前.comの設定画面での作業になります。
これで、ネームサーバーの設定は完了です。
(設定が反映されるまでに最大で48時間程度かかる場合があります。)
エックスサーバーで取得したドメインの場合
エックスサーバー(エックスドメイン)で取得したドメインでしたら、初期設定がエックスサーバーに設定されているので、ネームサーバーの設定は不要です。
以下の作業は不要ですが、参考に掲載。

エックスサーバーにログインすると、ドメインの部分に、取得したドメインが表示されます。
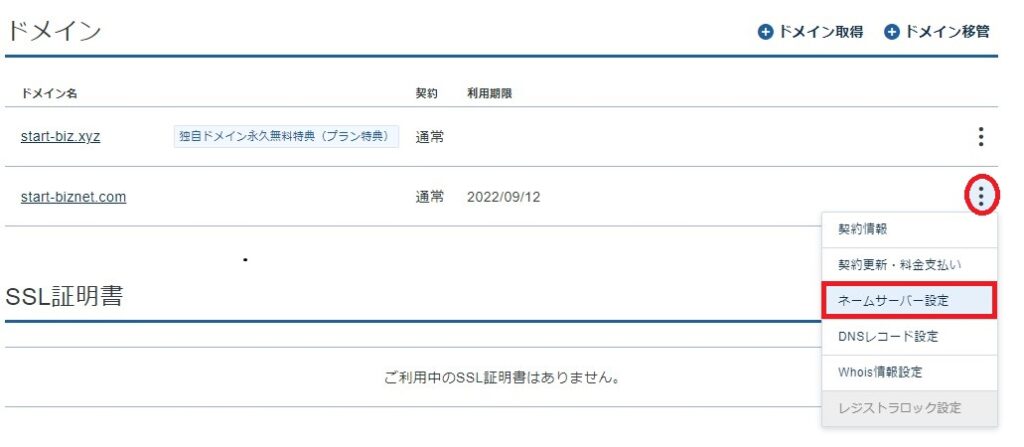 ネームサーバー設定を選択します。
ネームサーバー設定を選択します。
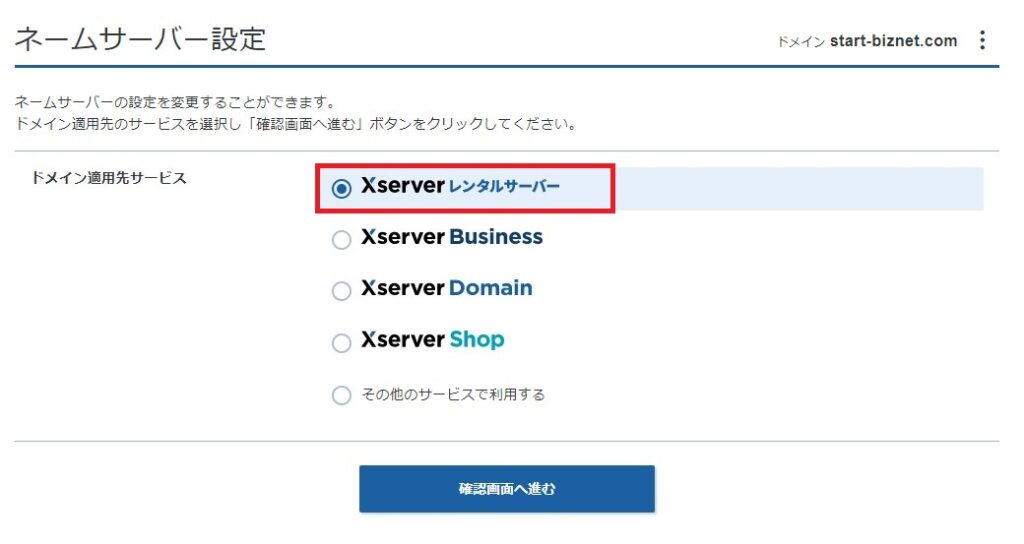
ドメイン適用先サービスが Xserverレンタルサーバーが選択されていることを確認して「確認画面へ進む」ボタンを選択。
 「設定を変更する」を選択します。(少し時間がかかります。)
「設定を変更する」を選択します。(少し時間がかかります。)
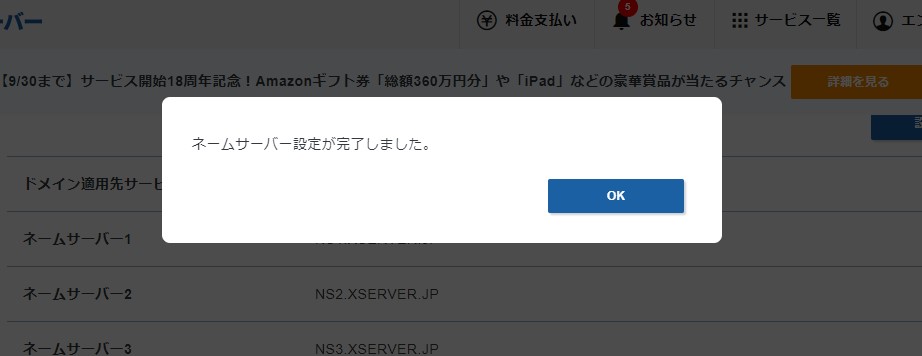
画像の画面がでたら「OK」を選択して設定完了です。
この作業を行うのことで、取得したドメインにアクセスすると、どこのサーバーを探しに行くかという設定が完了したことになります。
(設定が反映されるまでに最大で48時間程度かかる場合があります。)
WordPressのインストール
ドメインの登録
このままWordpressをインストールしたいところですが、先ほどネームサーバーの設定を行ったドメインをこのアカウントで使用するという設定を行います。
※Xserverの無料プレゼントドメインを使用する場合はこちらの設定は不要です
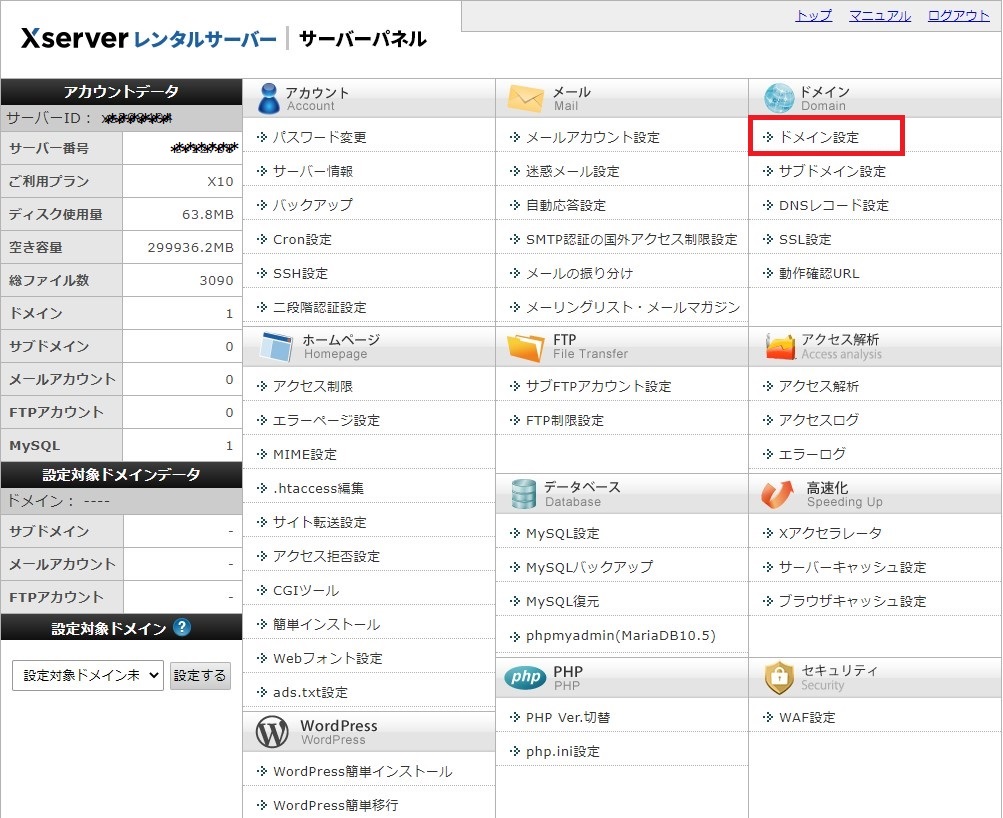 右上のドメイン>ドメイン設定 を選択。
右上のドメイン>ドメイン設定 を選択。
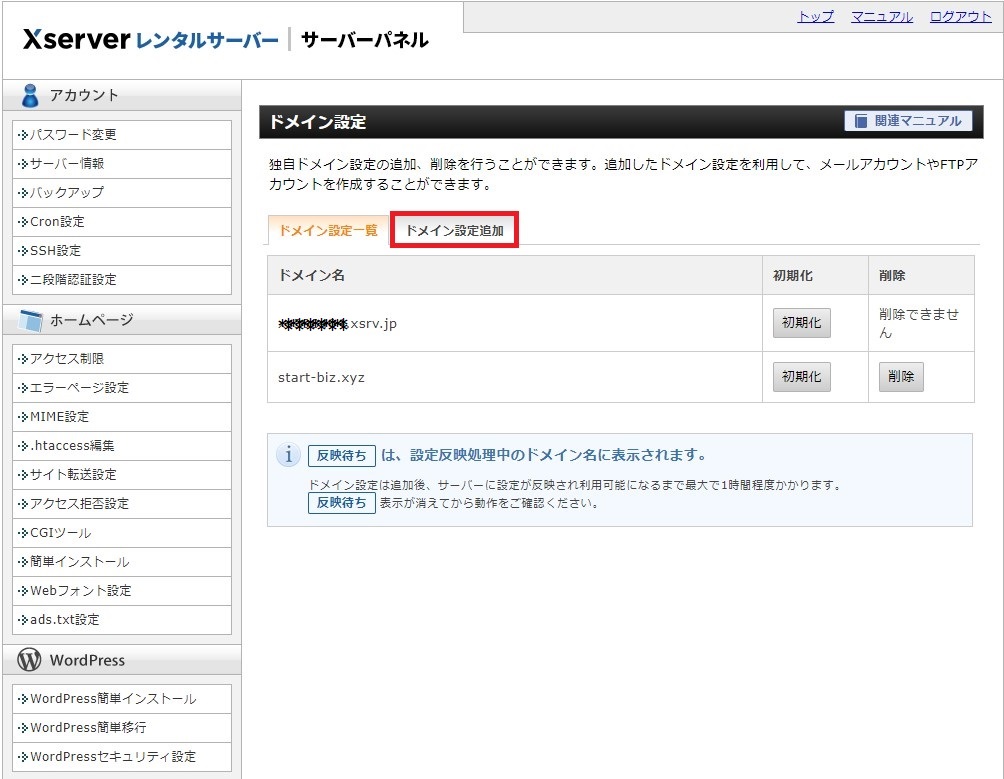 「ドメイン設定追加」を選択します。
「ドメイン設定追加」を選択します。
 ドメイン名の欄に先ほどネームサーバーの設定を行ったドメインを入力します。
ドメイン名の欄に先ほどネームサーバーの設定を行ったドメインを入力します。
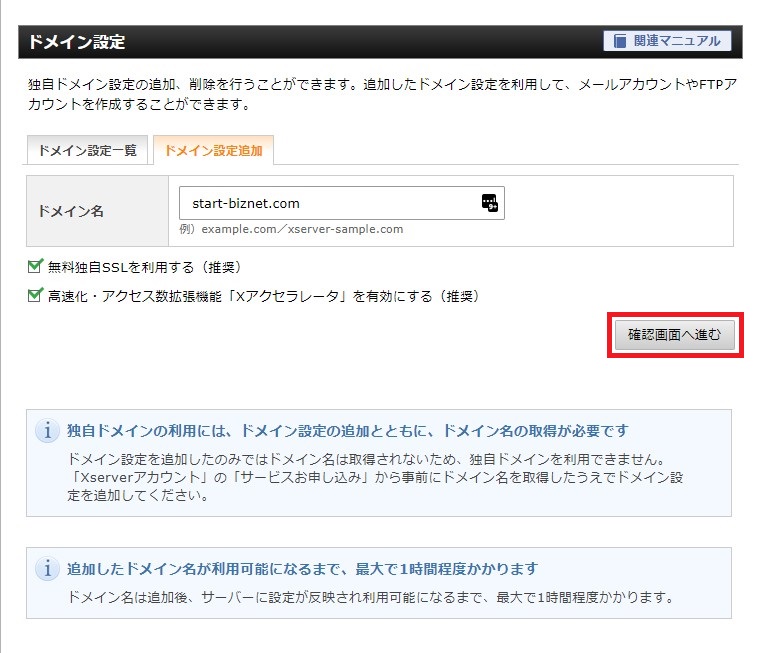 ここで誤字などで間違うと、サイトが表示されないので間違わないように注意してください。
ここで誤字などで間違うと、サイトが表示されないので間違わないように注意してください。
入力が済んだら、「確認画面へ進む」を選択します。
この際、下にある
- 無料独自SSLを利用する(推奨)
- 高速化・アクセス数拡張機能「Xアクセラレータ」を有効にする(推奨)
こちらは初めからチェックが入っていますのでそのままにしておきます。
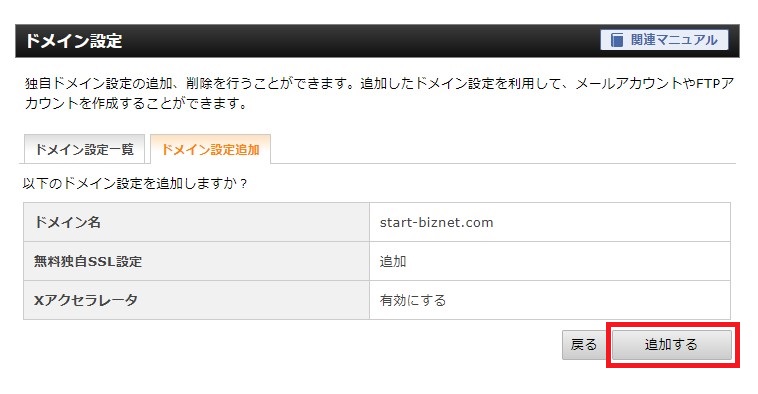
入力に間違いないことを確認したら「追加する」を選択。
(少し時間がかかります。)
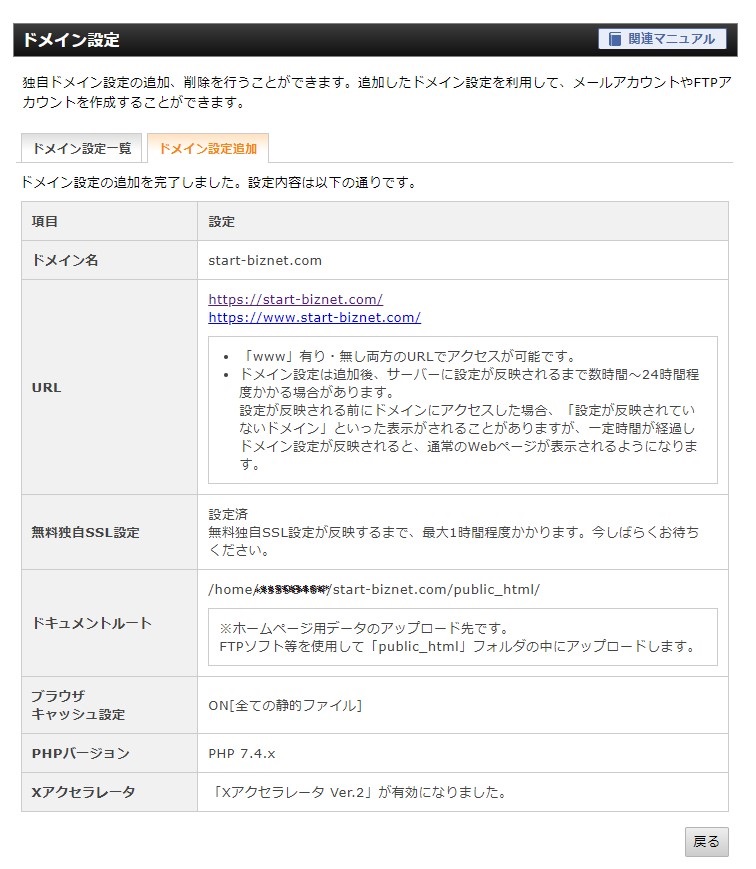 問題がなければ、そのまま設定が完了します。ので「戻る」を選択。
問題がなければ、そのまま設定が完了します。ので「戻る」を選択。
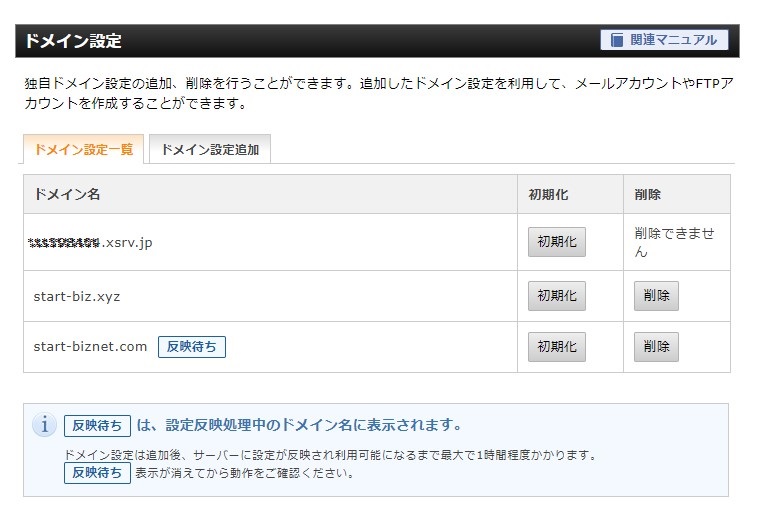
ドメインの横に反映待ちの表示が出ている間は、ドメインにアクセスしても正しく表示されない可能性があります。
ここが消えてからWordPressのインストールにかかります。
早ければ数分で反映されますが、最大1時間かかることもあるので、気長に待ちましょう。
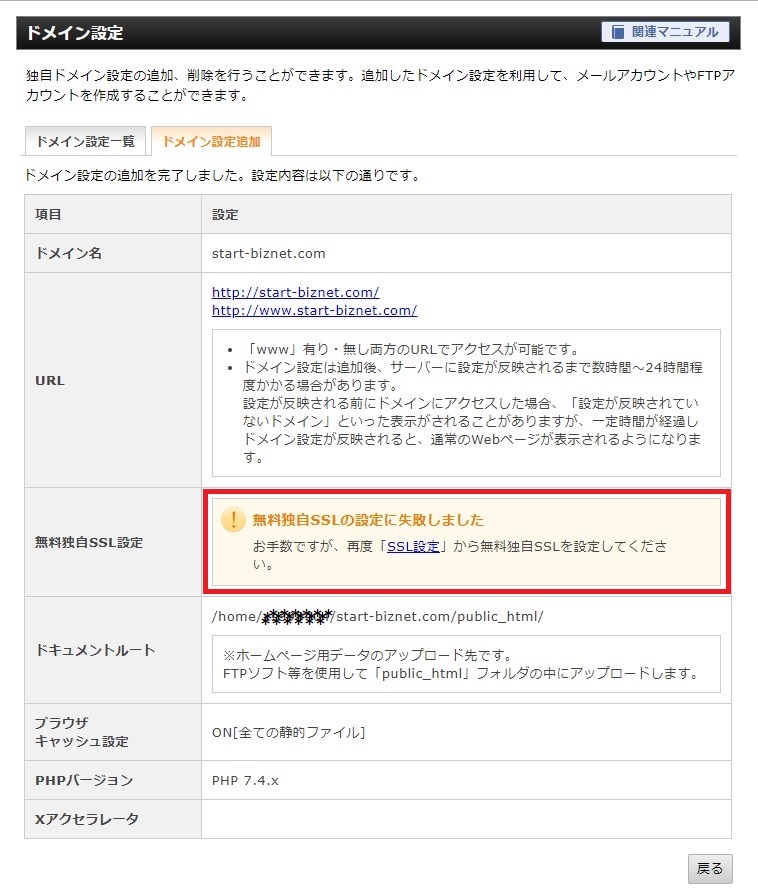 無料独自SSL設定で上記メッセージが出た場合は、再度SSLの設定を行います。
無料独自SSL設定で上記メッセージが出た場合は、再度SSLの設定を行います。
無料SSLの設定
こちらはドメイン設定の際、設定に失敗していなければ飛ばしてください。
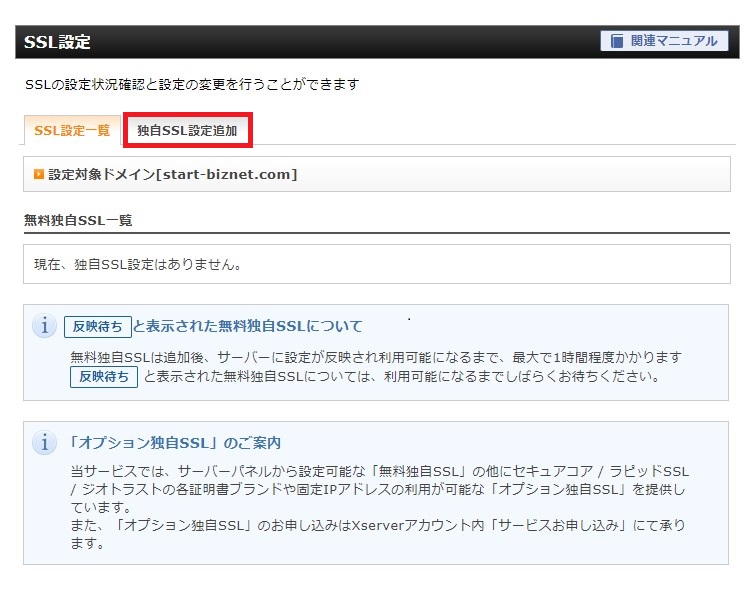 「独自SSL設定追加」を選択。
「独自SSL設定追加」を選択。
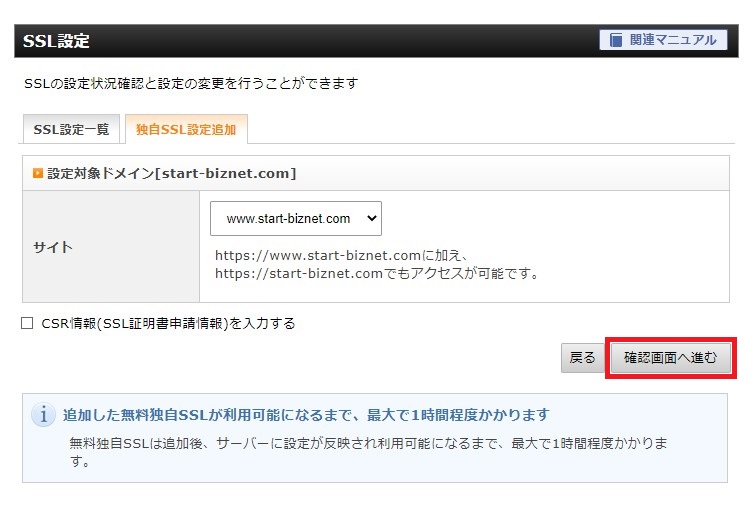
サイトに設定するドメインが表示されていることを確認して「確認画面へ進む」を選択。
「CSR情報(SSL証明書申請情報)を入力する」は、チェック不要です。
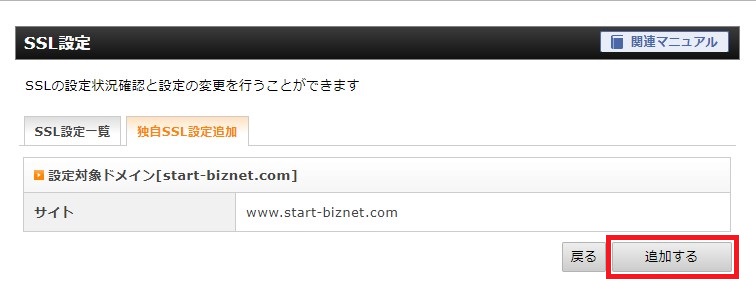 「追加する」を選択。
「追加する」を選択。
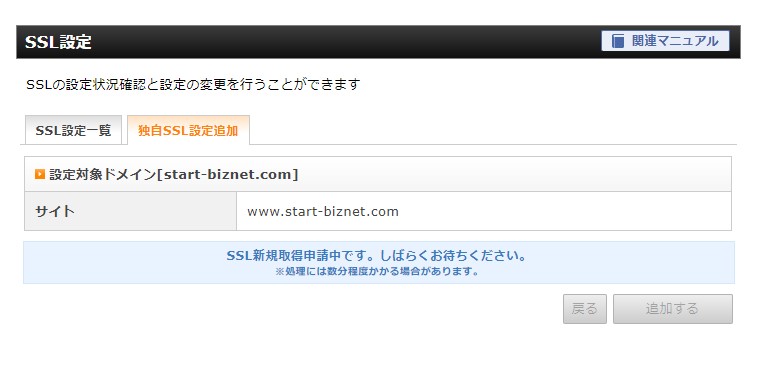
「SSL新規取得申請中です。しばらくお待ちください。※処理には数分程度かかる場合があります。」と表示された後、
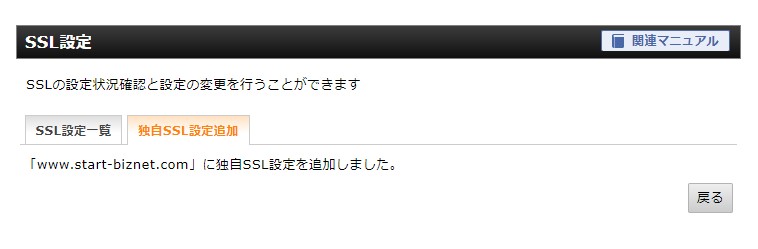
問題が無ければ上記画面が表示されます。
ここで失敗する場合はしばらく時間をおいてから再度設定してください。
SSLの必要性
SSLを設定しておくことで、通信を暗号化して行うことができます。
例えば、公衆フリーwifiを使用して、SSLが設定されていないサイトにログインする場合、IDやパスワードが漏洩するリスクがあります。
そのような意味でSSL化は必要です。
またSSL化されたサイトはGoogleのSEOでも有利になるので必ず設定しましょう。
WordPress簡単インストール
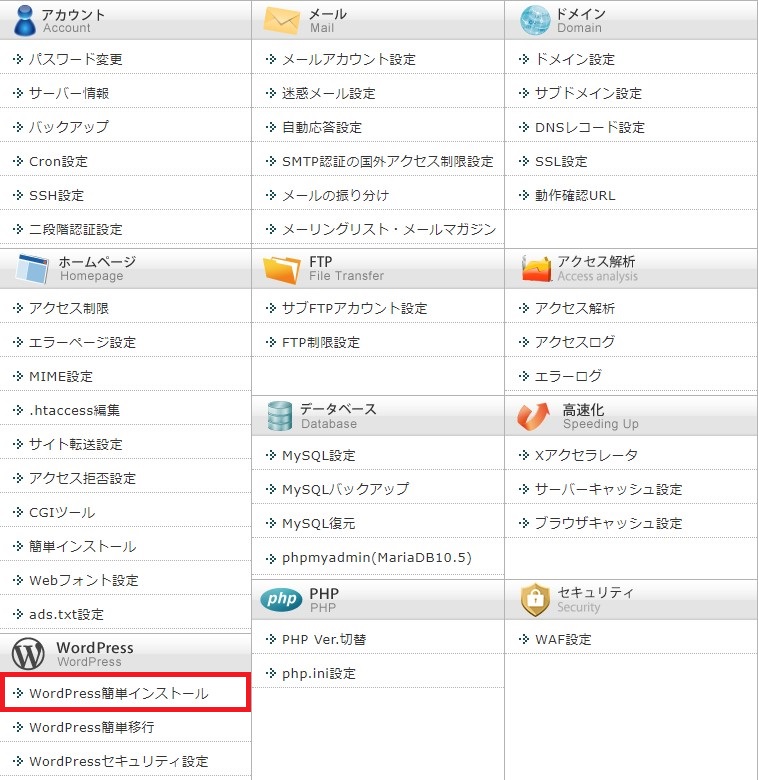
ドメインの追加が完了したら、いよいよWordPressのインストール。
サーバーパネル内の「WordPress簡単インストール」を選択します。
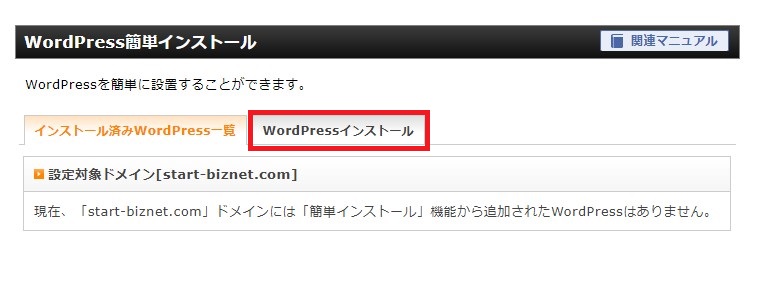 右のタブの「WordPressインストール」を選択します。
右のタブの「WordPressインストール」を選択します。
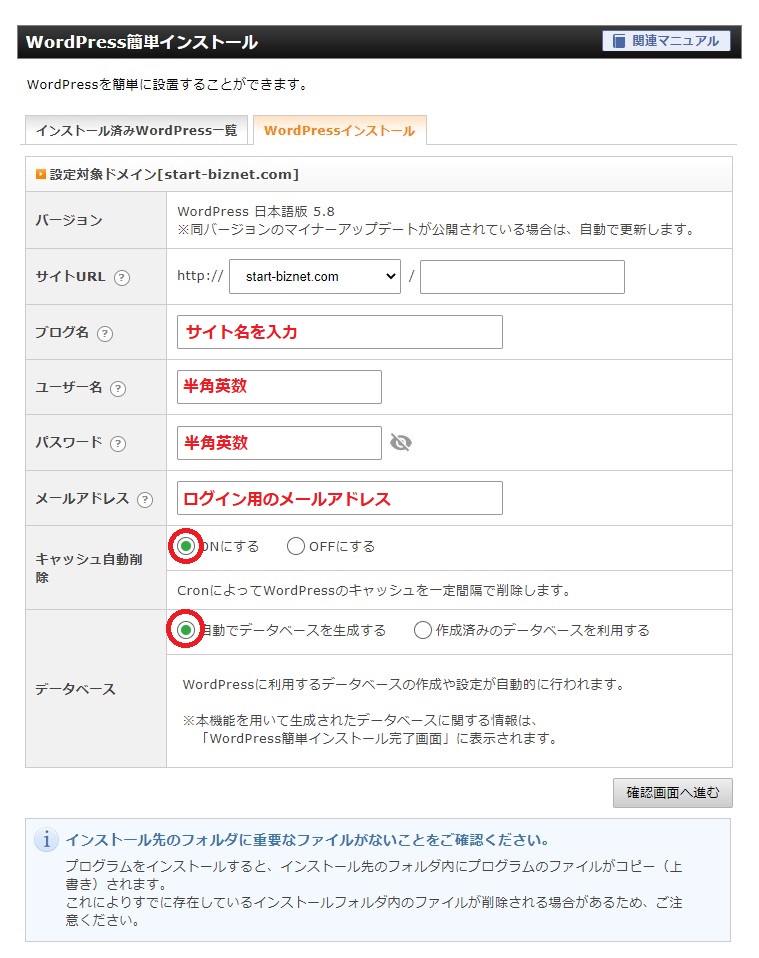
必要な情報を入力していきます。
サイトURLがサイトを表示させたいURLになります。
ドメイントップではなく下層に設定したい場合は、ドメイン名/の後に任意の名称を入力。
ブログ名には、サイトの名称を入力します。
当サイトの場合は、「Web集客の強化書」ですね。
※あとで変更可能です。
ユーザー名とパスワード、メールアドレスを入力。
こちらで入力した情報でWordPressにログインしますので忘れてしまわないように注意してください。
キャッシュ自動削除:ONにする
データベース:自動でデータベースを生成する。
を選び、「確認画面へ進む」を選択します。
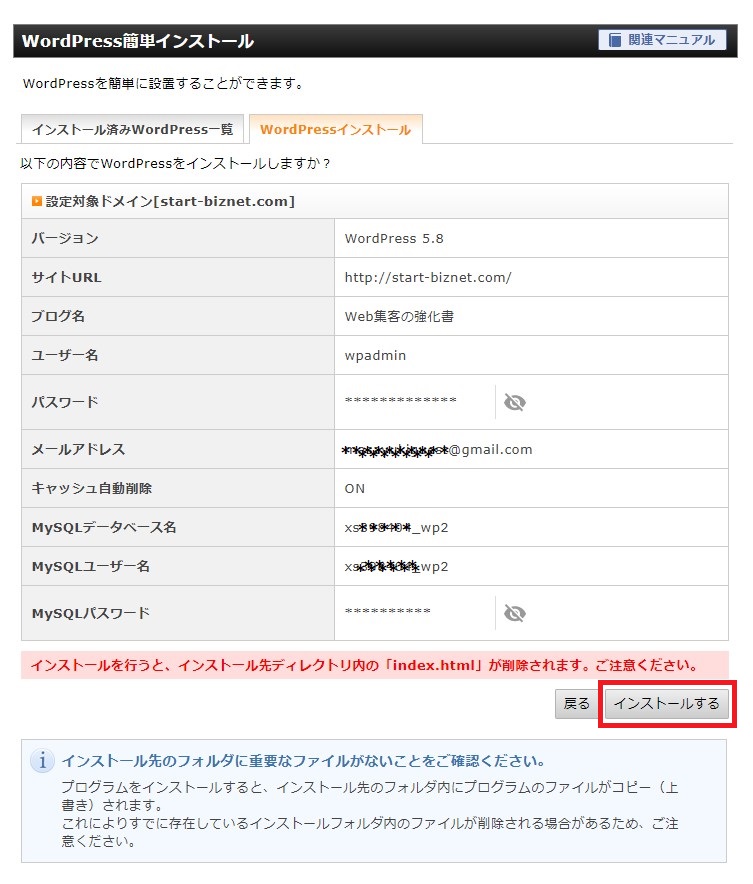
確認画面が表示されますので「インストールする」を選択。
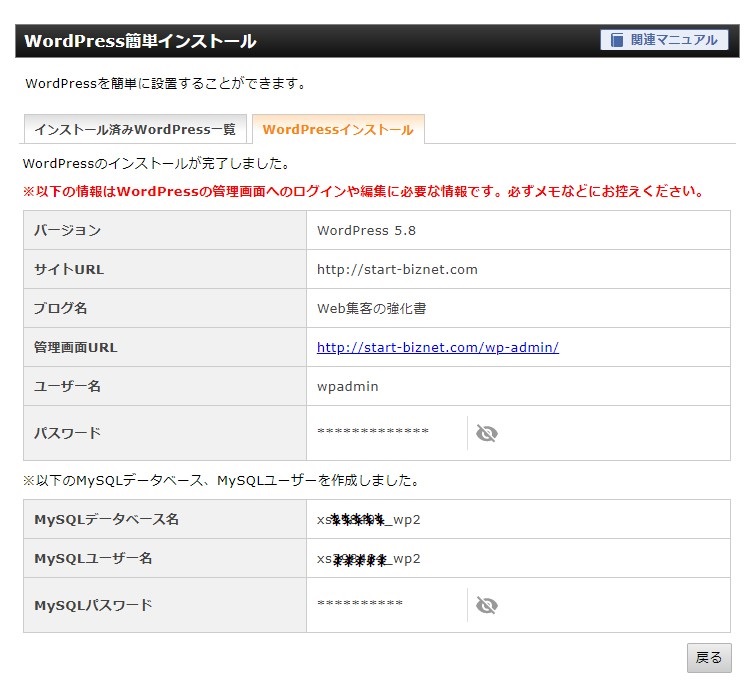
インストールが完了すると上記画面が表示されればインストールの完了です。
実際にインストールされているか確認します。
サイトURLに表示されたURLにアクセスしてみましょう。
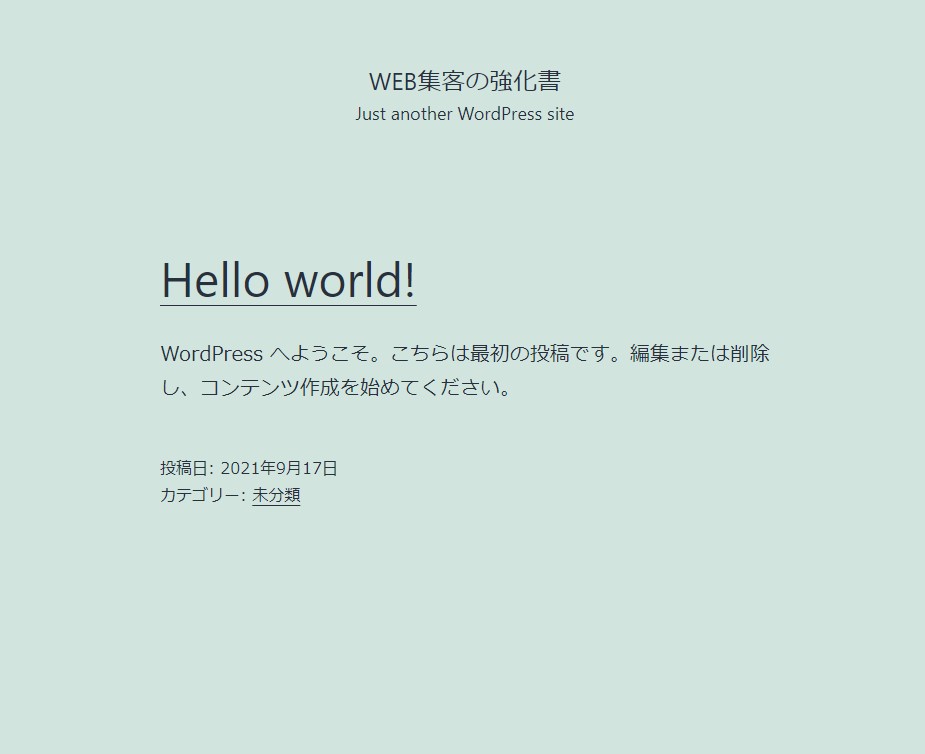
Hello world!の画面が表示されればインストール完了です。
念のため管理画面へのログインも確認しましょう。
先ほどの画像の管理画面URLにアクセスします。
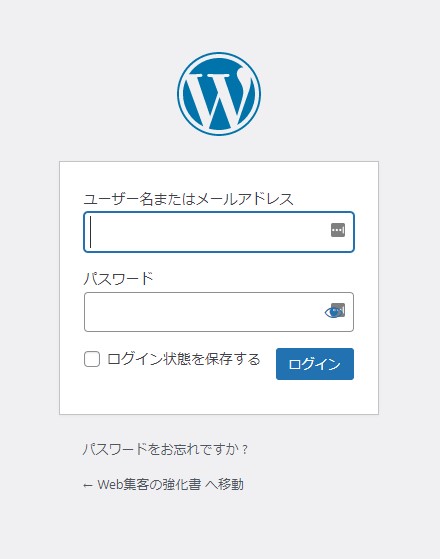
インストールの際、設定したユーザー名、パスワードを入力して「ログイン」を選択します。
※ユーザー名の代わりに、登録したメールアドレスでも構いません。
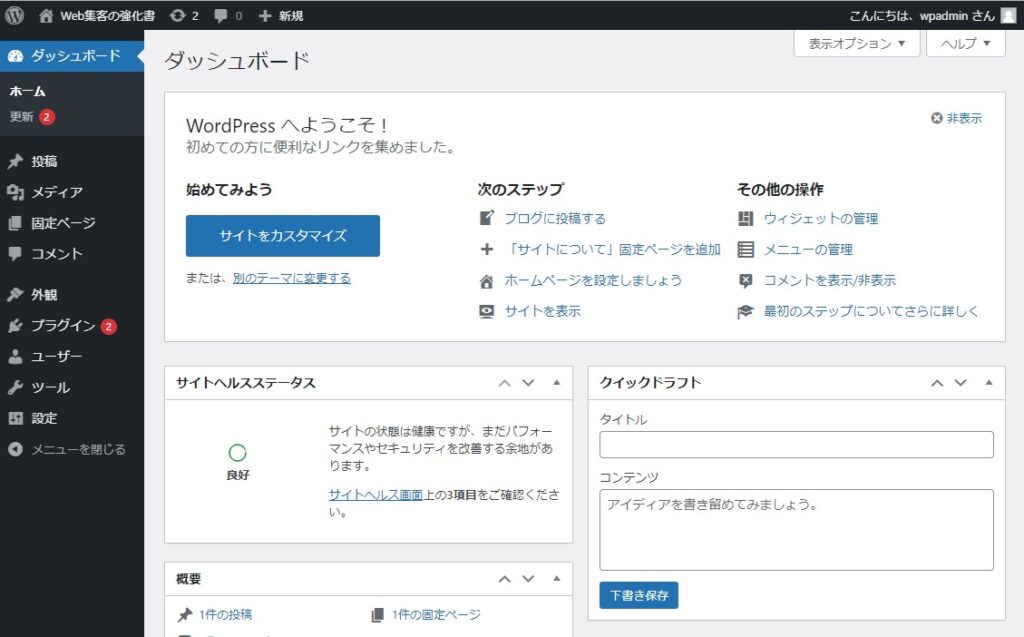
ログインができると上記が画面が表示されます。
これで他社で取得したドメインを使ったWordPressのインストールの完了です。
まとめ
他社で取得したドメインの場合は、ネームサーバー設定とドメイン設定の2ステップが加わりますが、変わらず簡単にWordPressをインストール出来ます。
ドメインとレンタルサーバーはブログを運営している間はずっと契約し続けるので、揃えるのがおすすめ。
次回契約更改時にドメイン移管してしまうのがおすすめです。