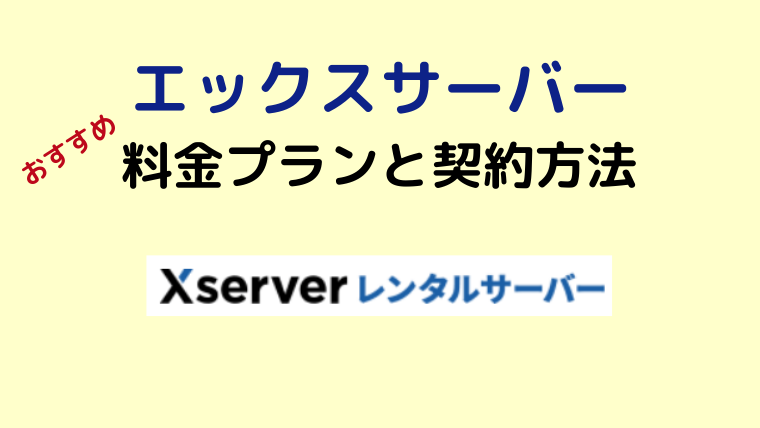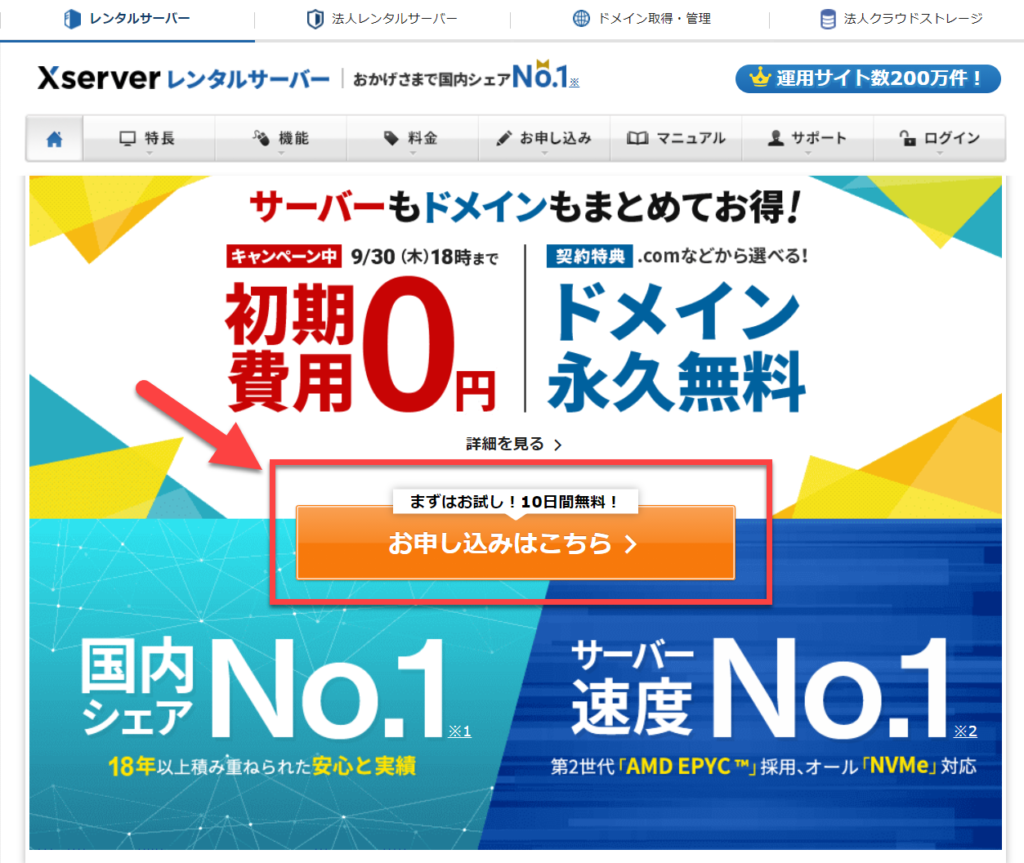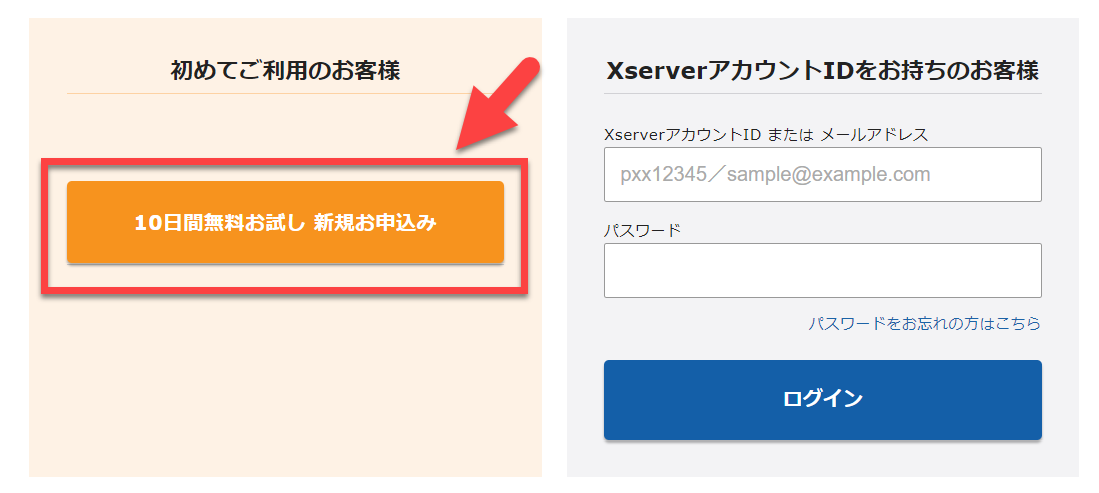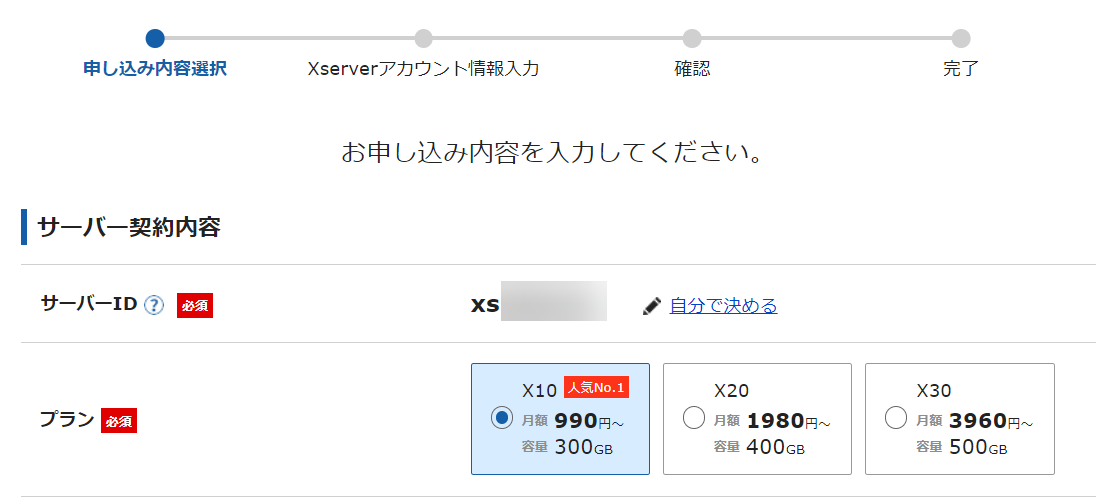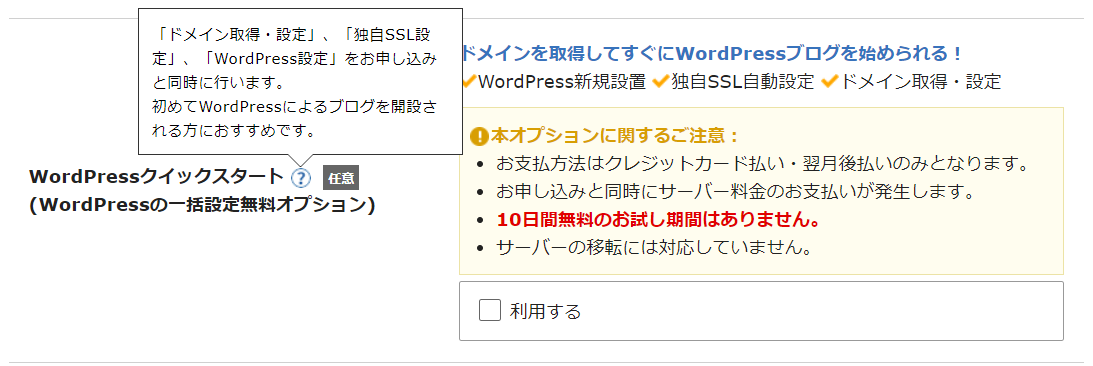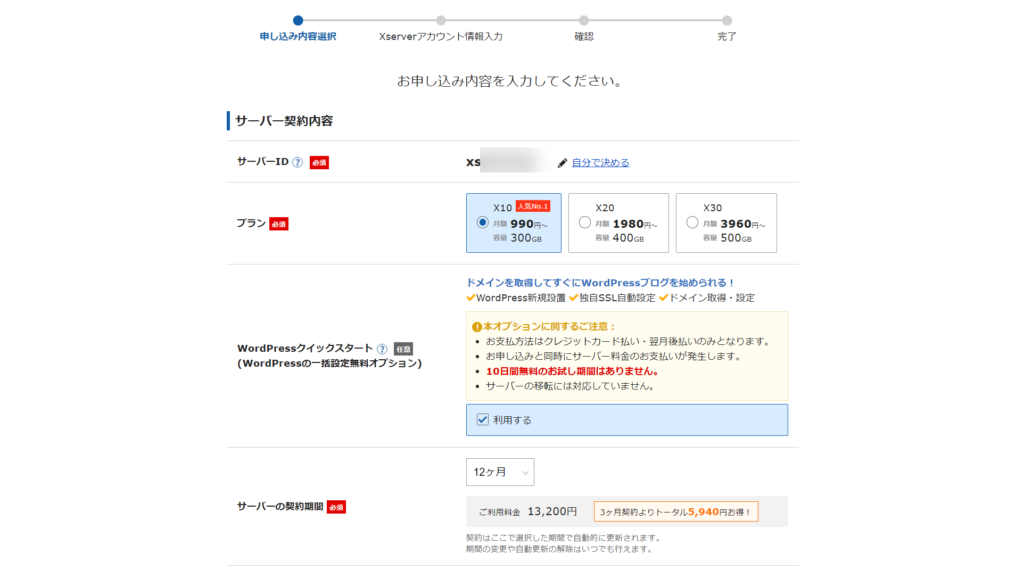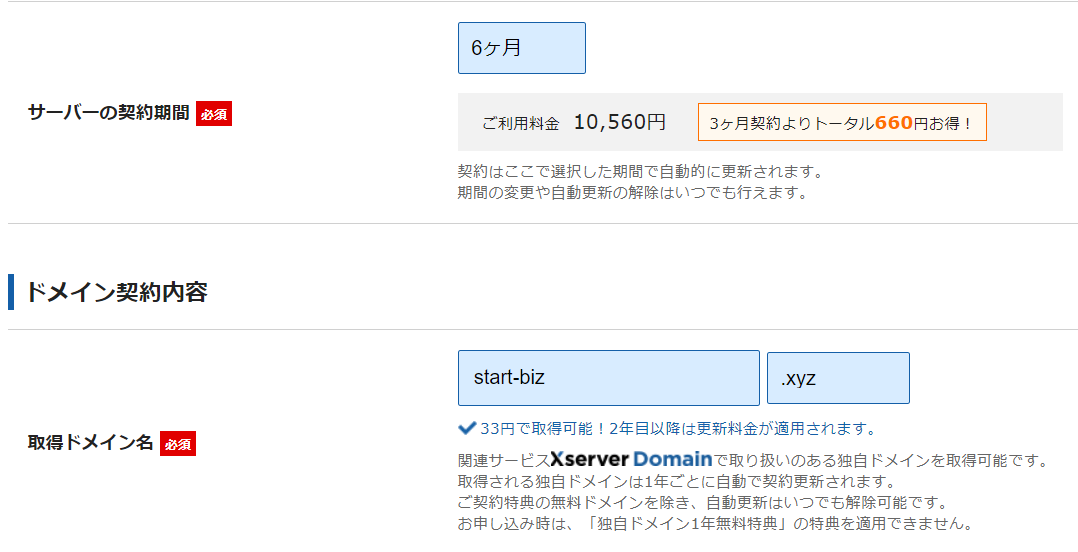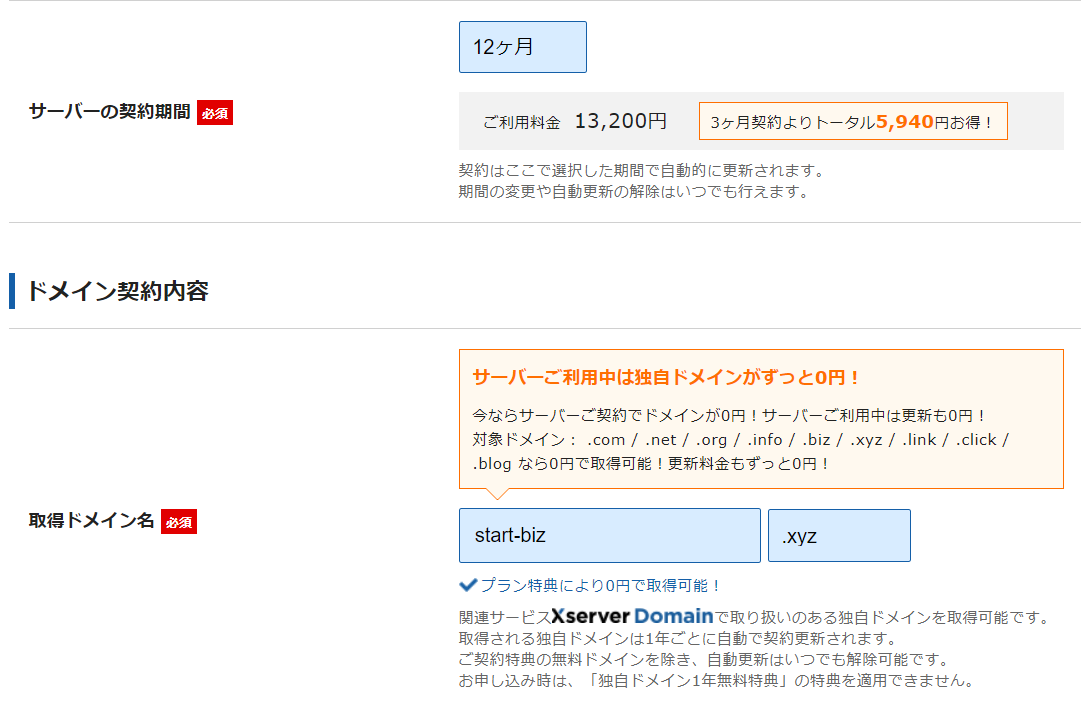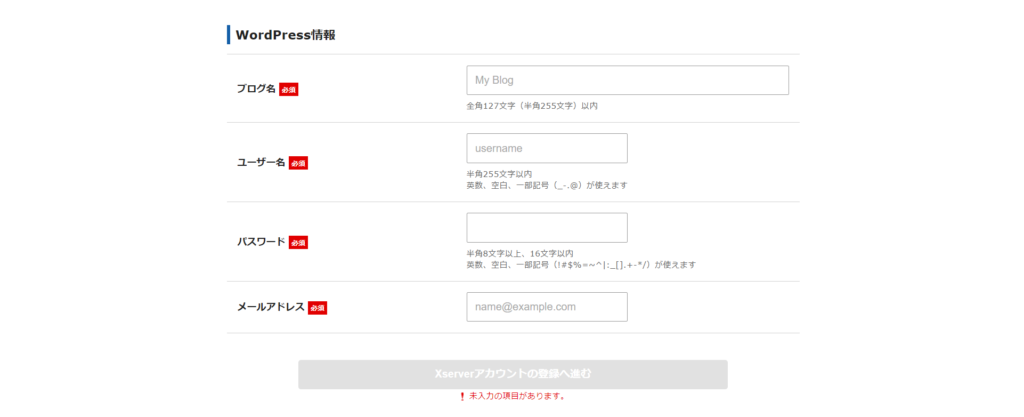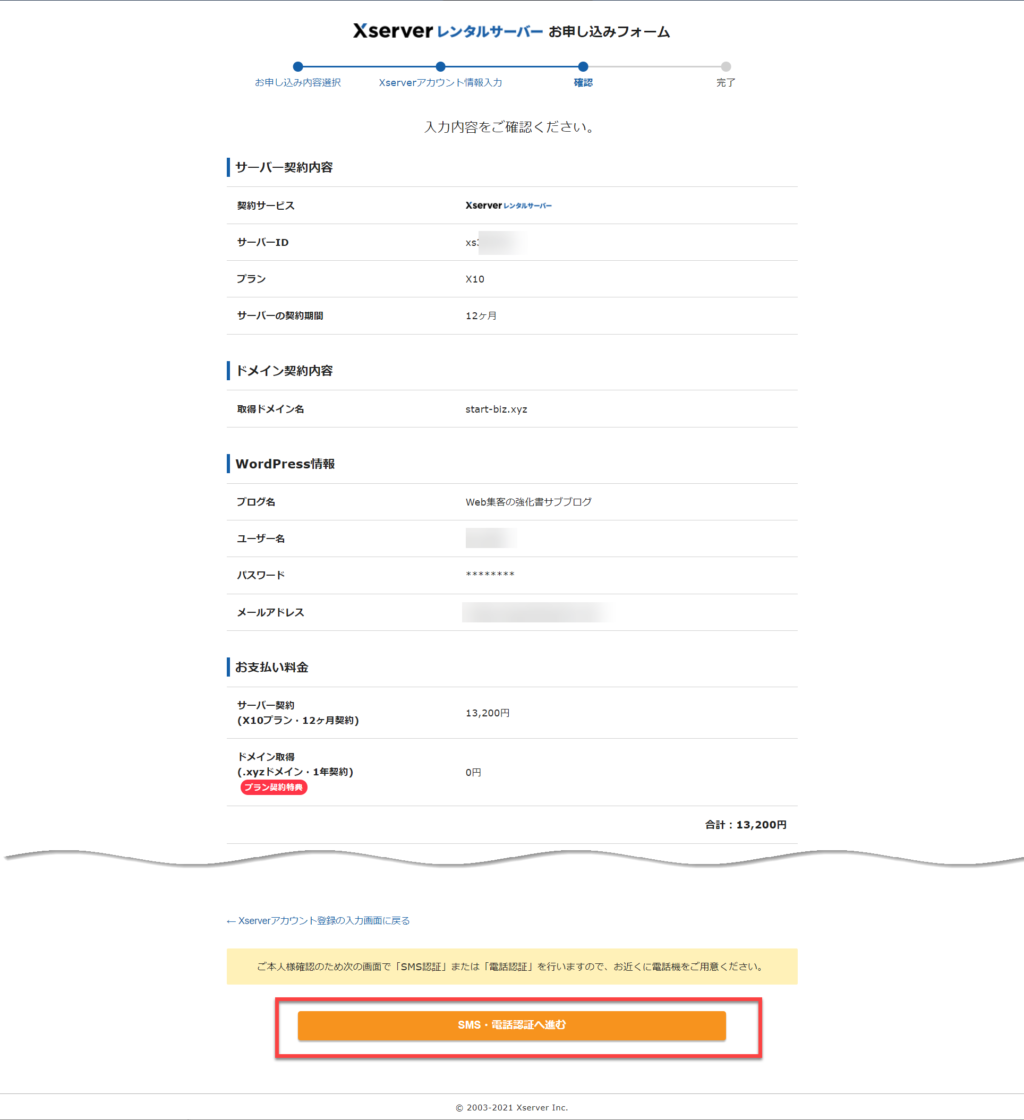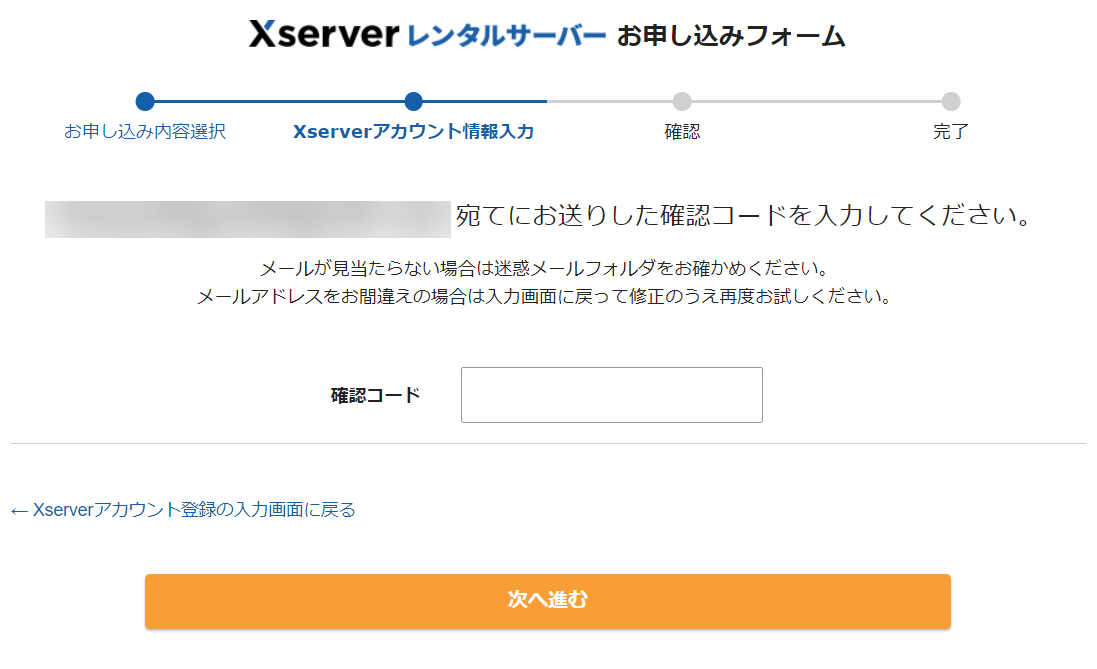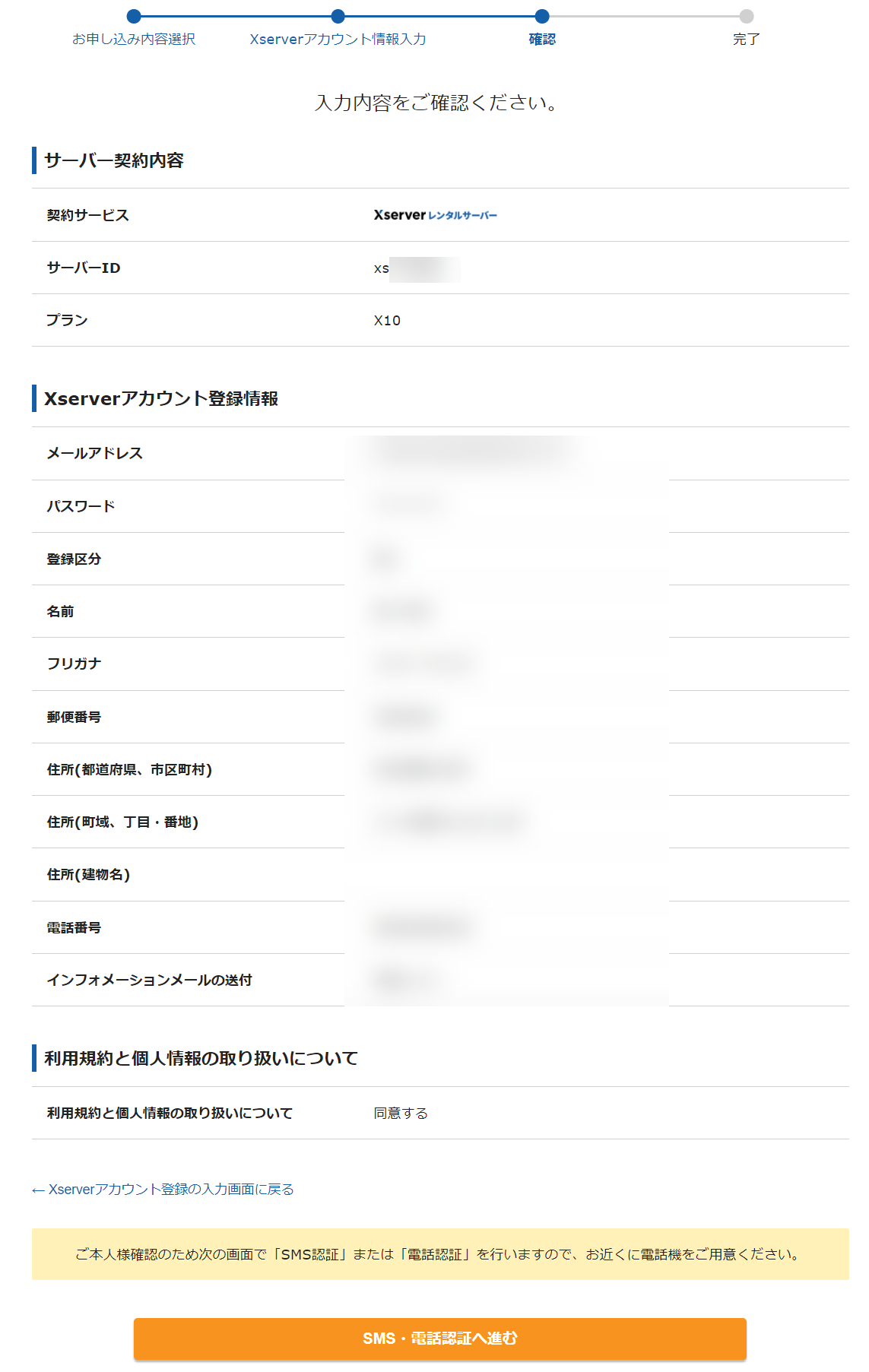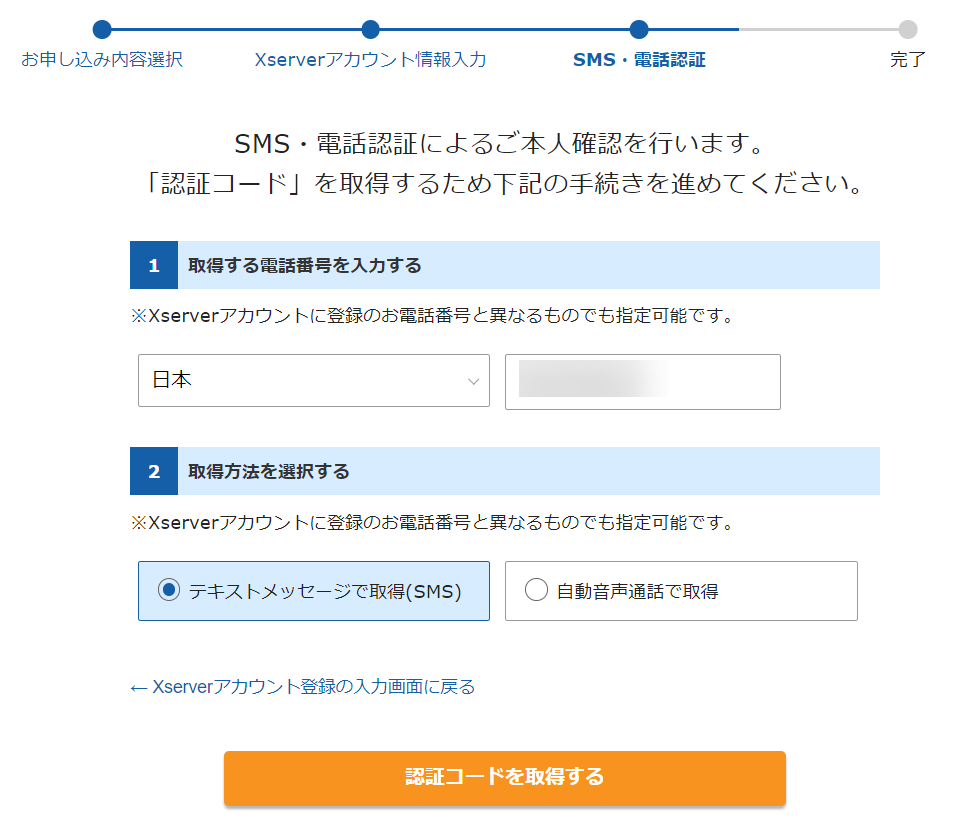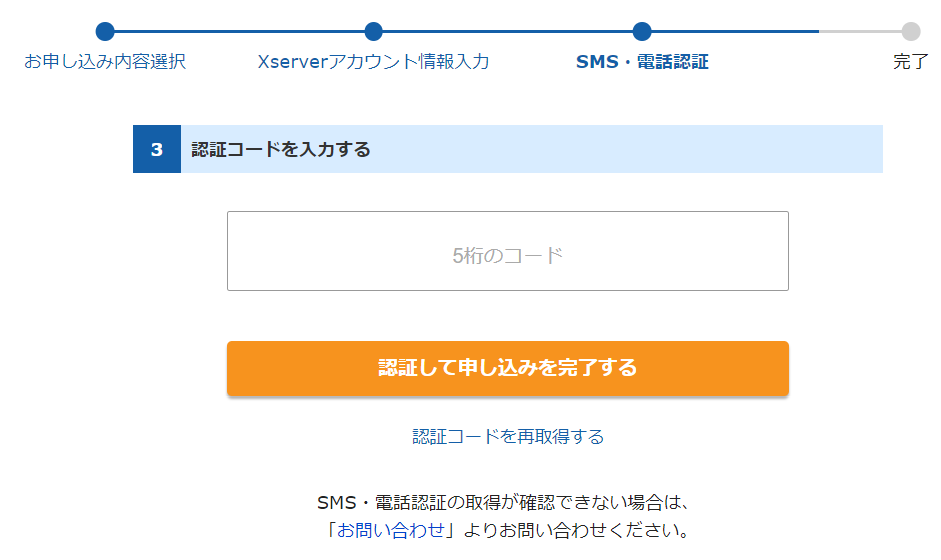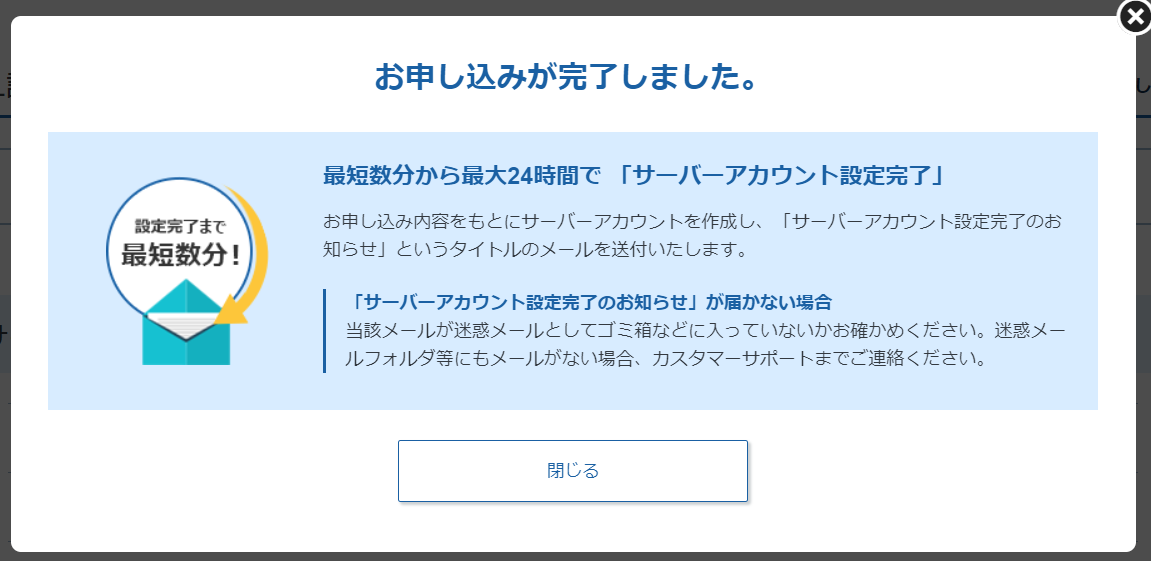これからホームページやブログを開設するならレンタルサーバーは必須。
数あるレンタルサーバーでもおすすめはXserver(エックスサーバー)。
安定性がとても高く、速度も速いので評判がとても高い。
ビジネスで使うのにおすすめのレンタルサーバーです。
エックスサーバーの料金プランは、「スタンダード(旧 X10)」「プレミアム(旧 X20)」「ビジネス(旧 X30)」と3つ。
おすすめの料金プランはダントツ「スタンダード」プラン。
エックスサーバーの料金プランの違いと契約手順についてまとめました。
WordPressクイックスタートで本当に簡単にWordPressをスタートできます。
エックスサーバーの料金プランの違い
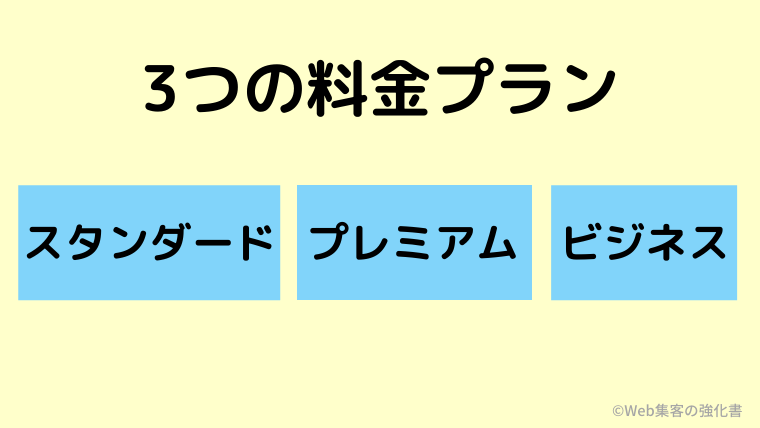
エックスサーバーの料金プランは3つ用意されています。
| プラン | スタンダード 旧 X10 |
プレミアム 旧 X20 |
ビジネス 旧 X30 |
| 月額費用(※) | 990円 | 1,980円 | 3,960円 |
| ディスク容量(SSD) | 300GB | 400GB | 500GB |
| CPU/ メモリ |
128コア/ 1024GB |
128コア/ 1024GB |
128コア/ 1024GB |
| CPU/メモリ リソース保証 | 6コア/ 8GB |
8コア/ 12GB |
10コア/ 16GB |
| 転送量の目安 | 無制限に改善 |
無制限に改善 |
無制限に改善 |
| プレゼントドメイン | ◯ .comもOK |
◯ .jpもOK |
◯ .co.jpもOK |
| 10日間お試し | ◯ | ◯ | ◯ |
| WordPressクイックスタート | ◯ | ◯ | ◯ |
| 無料独自SSL | ◯ | ◯ | ◯ |
| データベース | 無制限 | 無制限 | 無制限 |
| ドメイン利用可能数 | 無制限 | 無制限 | 無制限 |
| サブドメイン | 無制限 | 無制限 | 無制限 |
| 転送量課金 | なし | なし | なし |
エックスサーバーでは、料金プランごとの違いはほとんどなく、大きな違いは、この3つのみ。
料金プランの違い
- ディスク容量
- CPU/メモリ リソース保証
- プレゼントドメインの種類
結論から言うと、3つの違いはあれど、おすすめの料金プランは「スタンダード」です。
大量アクセスが予想される場合は、プレミアムやビジネスプランを検討もありですが、スタンダードプランでも月100万PVくらいなら問題なくさばけています。
※月額費用は36ヶ月契約の場合
詳しい料金プランは「
エックスサーバー
![]()
」でチェック。
レンタルサーバーのディスク容量

ディスク容量は、サーバーの容量。
エックスサーバーでは、一般的なHDDではなく、読み込み&書き出しが高速のSSDを利用しています。(とても重要なポイント)
一番安いプランスタンダードプランでも、オールSSDで「300GB」。
300GBで十分なのか?
結論は、300GBで十分過ぎるほど。
旅行のメディアを運営しており、16,058個の写真をサイトにアップしていますが、まだディスク使用量は18GB(6%程度)。
ホームページやブログにアップする写真は、表示速度をアップさせるべく、軽くしてからアップするのが普通なので、300GBあれば到底使い切れない十分な容量です。
クラウドサーバーのように利用しない限り、スタンダードでOKです。
レンタルサーバーの転送量
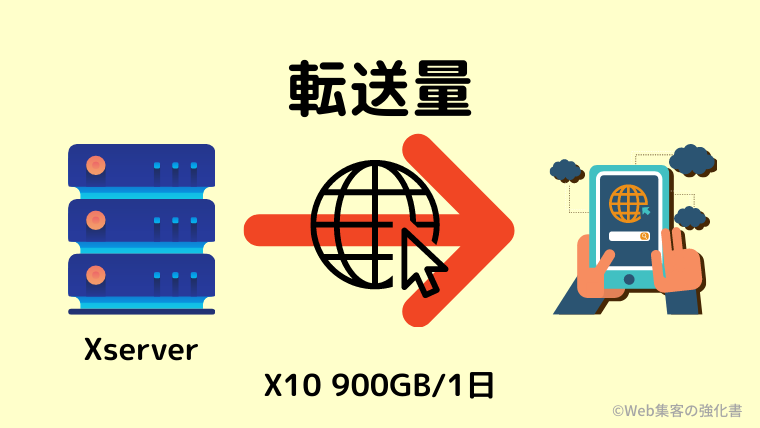
エックスサーバーでは、全てのプランで転送量が無制限に大改善されました。そのため、こちらの記載は気にしなくてOKです。
レンタルサーバーの転送量は、サーバーから送られるデータ量のこと。
ホームページやブログへのアクセスが増えると、ページビュー(PV)が増え、それだけサーバーの転送量が増えていきます。
エックスサーバーのスタンダードプランでは、1日あたり900GBが目安となっています。
900GBだとどのくらいのPVになるのか?
サイト次第にはなるのですが、2万字+写真そこそこだと5MBくらい。
写真を70枚くらい使った記事は30MBくらい。
5MBで計算すると、1日18万PVが目安。
月間540万PVなので、かなり大規模サイトですね。
30MBで計算すると、1日3万PVが目安。
あまりないですが、もしすべて30MBクラスの記事ばかりなら、月間90万PVなのでサイトによっては引っかかってしまいます。
ただ、すべての記事が30MBも必要としないので、やはりスタンダードプランで十分かと。
仮に、超過してもいきなりレンタルサーバーの停止にはならず、まずは警告が来るので、まずはスタンダードでスタートし、転送量が足りないようであれば上位プランにアップがおすすめ。
ページ毎の転送量の目安が計測できるサイト:https://tools.pingdom.com/
プレゼントドメイン

エックスサーバーでは、レンタルサーバー契約でプレゼントドメインがもらえます。
初めてホームページやブログを開設する方にとってはありがたいサービス。
プレゼントドメインでは、新たにドメインを取得で獲得するだけでなく、すでに保有しているドメインを移管することも出来ます。
法人なら使いたい「.co.jp」はビジネスのみ対象ですが、プレゼントドメインのためだけにビジネスにするのはもったいない。
ドメインのレンタル代(エックスサーバーでも年間4,136円)を払って、スタンダードを契約したほうが料金的にオトクです。
スタンダードのプレゼントドメイン
.com / .net / .org / .info / .biz / .xyz / .link / .click / .blog のいずれか
※12ヶ月以上のプラン選択時のみ
プレミアムのプレゼントドメイン
.com / .net / .org / .info / .biz / .xyz / .link / .click / .blog / .jp のいずれか
ビジネスのプレゼントドメイン
.com / .net / .org / .info / .biz / .xyz / .link / .click / .blog / .jp / .co.jp / .or.jp / .ne.jp / .gr.jp のいずれか
WordPressクイックスタートならすぐにブログ・HPが作れる
エックスサーバーには、初心者でも安心の「WordPressクイックスタート」サービスが用意されています。
「WordPressクイックスタート」を使うと、なんとWordPress導入に必要な設定がすべて完了した状態で始められるんです。
まだ、独自ドメインを取得しておらず、サーバーも初めて契約するなら、利用がおすすめ。
初めてだと面倒な、以下の設定を無料で行なってくれます。
設定してくれること
- ドメイン取得・設定(プレゼントドメインもOK)
- 独自SSL設定
- WordPress設定
ドメインの接続やWordPressのインストールなど、初めてだとどうしても時間がかかるのですが、WordPressクイックスタートを使えば面倒な作業は一切不要。
エックスサーバーを申し込んで1時間ほど待てば、あっという間に独自ドメインでWordPressのブログを始められます。
初心者方は、WordPressクイックスタート利用がおすすめ。
独自SSLとは、インターネットの通信を暗号化してくれる仕組みで、SSL設定済みのサイトは鍵マークが付きます。
一方、SSL未設定の場合は「このサイトへの接続は保護されていません」と赤く警告が出てしまい、読者の方に大きな不安を与えてしまいます。
SSL設定は必須です。
WordPressクイックスタートを使う場合は、10日間無料お試しが使えないので、即料金が発生します。
エックスサーバーの契約手順
申し込みページを開く
エックスサーバー

のページを開きます。

「お申し込みはこちら」をクリック。

初めてXserverを申し込む方は左の10日間無料お試しへ。
Xserverアカウントをすでに持っている方は、一つのユーザーアカウントで複数のエックスサーバーを契約することも出来ます。
弊社でも複数サイト運営しておりますが、リスク分散のため、2つのサーバーに分けて契約しています。
(1つのサーバーで複数のサイト運営ももちろん可能です)
サーバーID名とプランを決める

サーバーIDは、自動的に英数字の羅列が割り当てられますが、変更可能。
サーバーIDは、FTPソフトやサーバーパネルログイン時に利用するので、わかりやすく自分で決めるのがおすすめ。
(サーバーIDは一度決めると変更不可。ただ、サーバー管理のためだけで、対外的には表示されないので英数字の羅列でも問題はないです)
プランは、3つのプランから選べます。
大きな違いは容量の違いだけなので、よほどの大規模サイト以外はスタンダード(旧 X10)でOKです。
上位プランへのプラン変更は月単位で、いつでも可能。
下位プランへの変更は、契約更新のタイミングでしかできないので注意が必要です。
WordPressクイックスタートオプションの利用有無を決める

エックスサーバーには、初心者でも安心の「WordPressクイックスタート」サービスが用意されています。
「WordPressクイックスタート」を使うと、なんとWordPress導入に必要な設定がすべて完了した状態で始められるんです。
まだ、独自ドメインを取得しておらず、サーバーも初めて契約するなら、利用がおすすめ。
初めてだと面倒な、以下の設定を無料で行なってくれます。
設定してくれること
- ドメイン取得・設定(プレゼントドメインもOK)
- 独自SSL設定
- WordPress設定
初めてWordPressを導入するなら、WordPressクイックスタートがとにかく簡単なので、ここではWordPressクイックスタートで始めるケースで説明を続けます。
WordPressクイックスタートを使う場合は、10日間無料お試しが使えないので、即料金が発生します。
サーバーの契約期間&ドメインを決める

サーバーの契約期間を決めます。
長期契約ほど料金が割引になります。
契約期間は12ヶ月以上で無料ドメインが使えるので、12ヶ月以上の契約がおすすめ。
さらに取得ドメイン名を入れます。
ドメインは先着順なので、すでに他の方が取得済みのドメインは利用できません。
エックスサーバーでは、たくさんのドメインを設定できるものの、以下のドメインならエックスサーバー契約期間中ずっと無料なのでおすすめです。
ずっと無料対象の対象ドメイン
- .com
- .net
- .org
- .info
- .biz
- .xyz
- .link
- .click
この時点で、ドメインとWordPress情報を入力。

取得済みのドメインは取得できません。

12ヶ月未満だと初期設定&ドメインが有料に。

キャンペーンで12ヶ月以上の契約でドメイン永久無料特典&初期設定費用無料が使えるので、お得。

WordPressクイックスタートの場合は、この段階でWordPress情報を入れていきます。
- ブログ名
サイト名になる(あとから変更可能) - ユーザー名
WordPressのログインIDになる(あとから変更可能) - パスワード
WordPressのログインPWになる(あとから変更可能) - メールアドレス
WordPress登録のメールアドレス(あとから変更可能)
WordPress情報は、すべてあとから変更できるので、とりあえずでもOK。
Xserverアカウントの情報を入力

続いて、Xserverアカウントの情報を入力していきます。
メールアドレスとパスワードはXserverアカウントのログインIDとログインパスワードになります。
登録区分で法人を選んだ場合は、契約法人名の入力欄が追加されます。
すべて入力したら利用規約等に同意するにチェックを入れて、次へ。
メール認証

登録したメールアドレスに確認コードが送られるので、メールをチェックし、確認コードを入力し次へ。

メール認証が完了すると登録内容の確認画面が表示されるので、確認し、「SMS・電話認証へ進む」へ。
SMS・電話認証

先ほど登録した電話番号でもOKですし、異なる電話番号でもOKなので、テキストメッセージ又は自動音声通話の受信ができる番号を入力し、認証コードを取得します。
IP電話はうまく自動音声通話を受けられなかったので、スマホの番号を登録し、SMSで取得がおすすめ。

取得した認証コードを入れて、申し込みを完了させます。
SMS・電話認証

これで無事申し込み完了です。
Xserverアカウントのページ
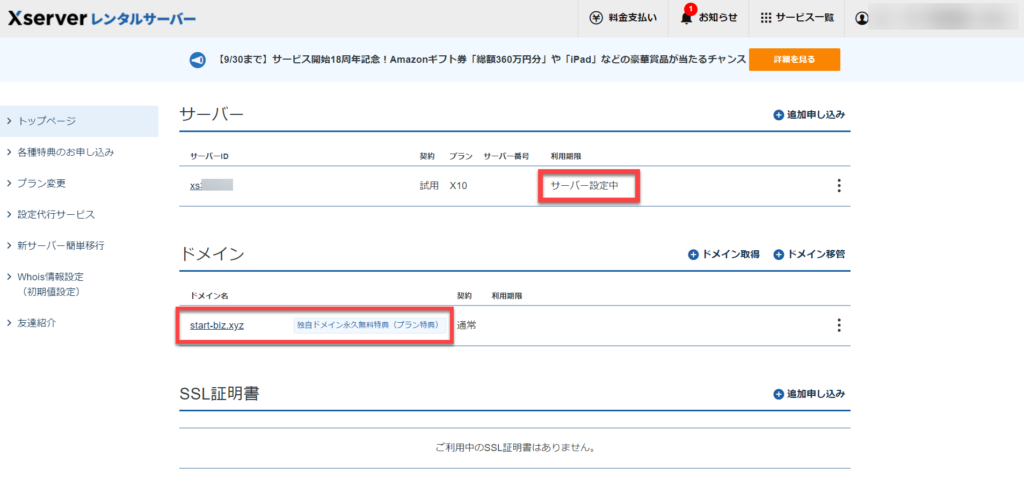
サーバー設定が完了するまでは最短数分から最大24時間かかるので、この先の作業は少々時間を置いてから行いましょう。
独自ドメインも永久無料特典で無事取得できていますね。
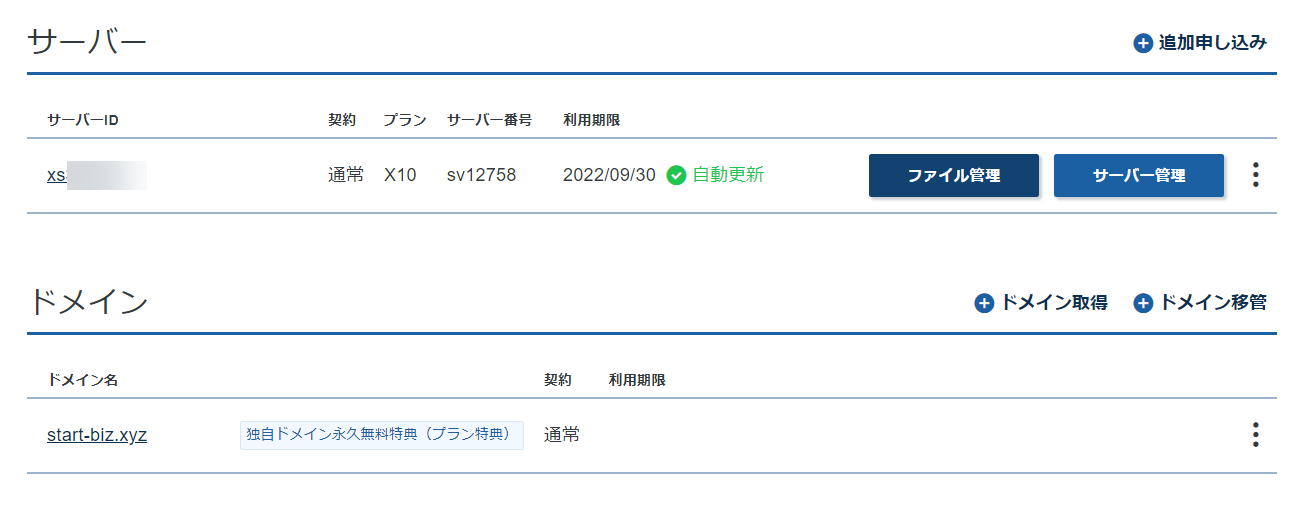
このときは20分ほどで設定が完了し、サーバー管理に入れる状態に。
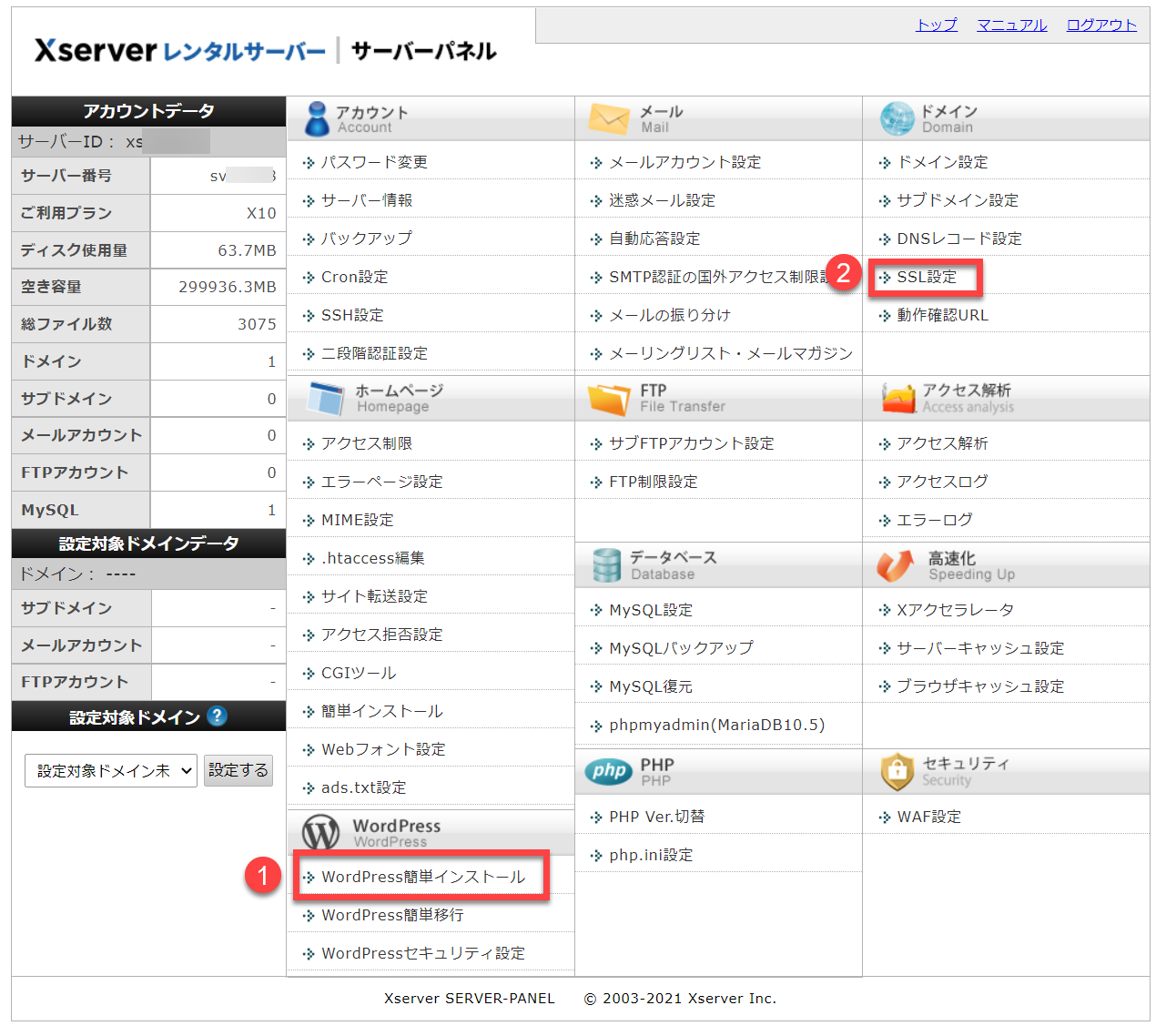
WordPressのインストールと、SSL設定が完了しているか確認してみましょう。
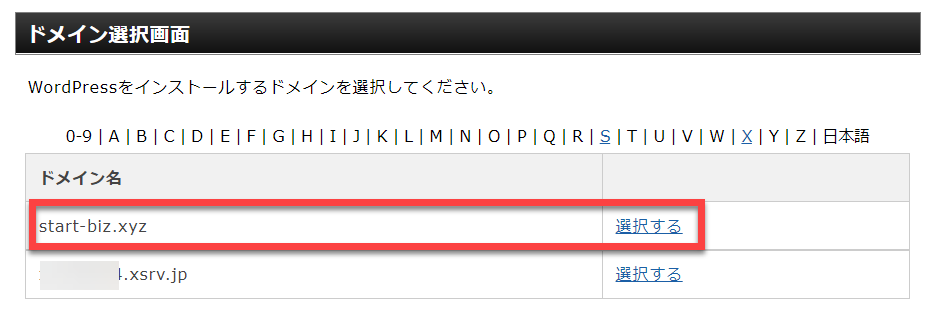
WordPressクイックスタートで取得したドメイン名を選び、「選択する」。
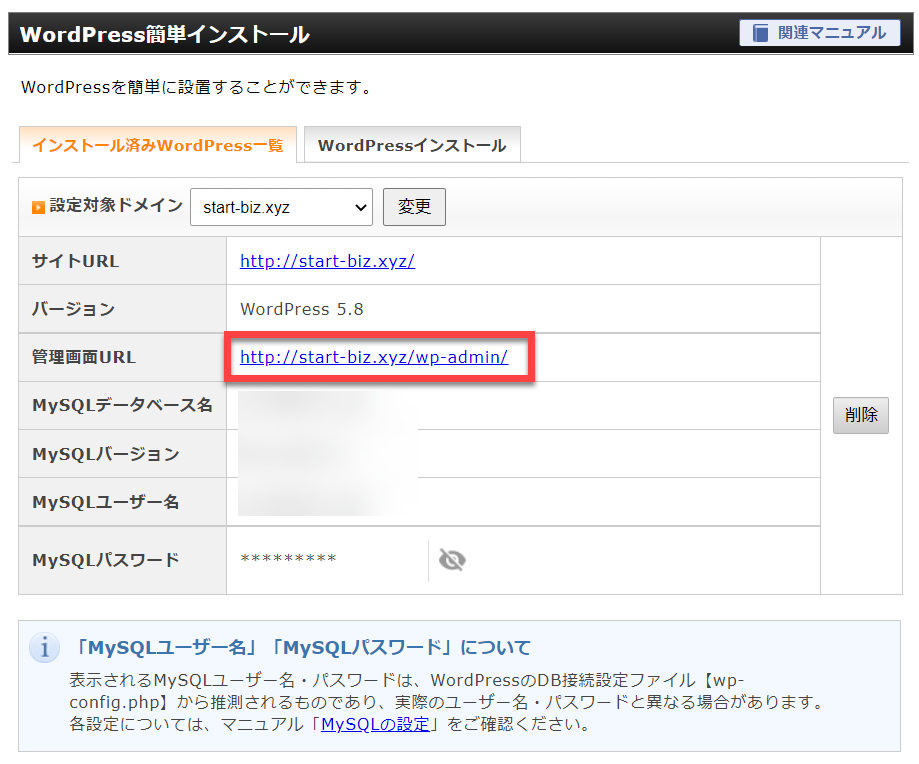
無事、インストール済みに入っていますね。
管理画面URLをクリックするとWordPressにログインできます。

ただ、まだWordPressの設定は完了しておらず、無効なURLと出てしまいました。
ここからはさらに1時間ほど待ちます。
SSL設定も設定済み
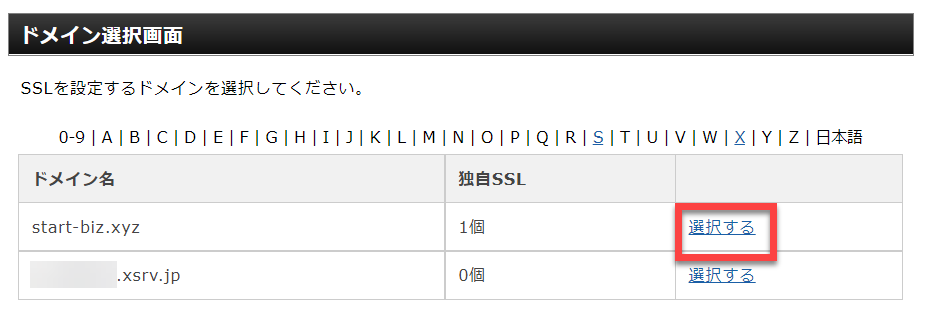
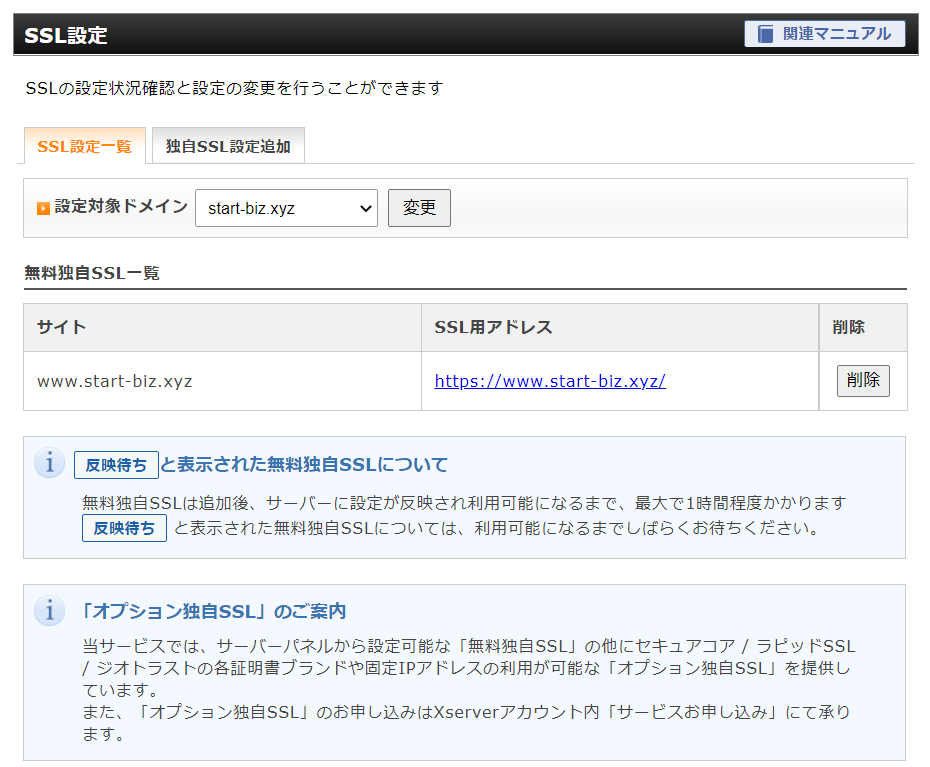
その間に、SSL設定も確認してみましょう。
無事に設定済みですね。
特に何もやることはないので、確認のみでOK。
1時間程度でWordPressも設定完了
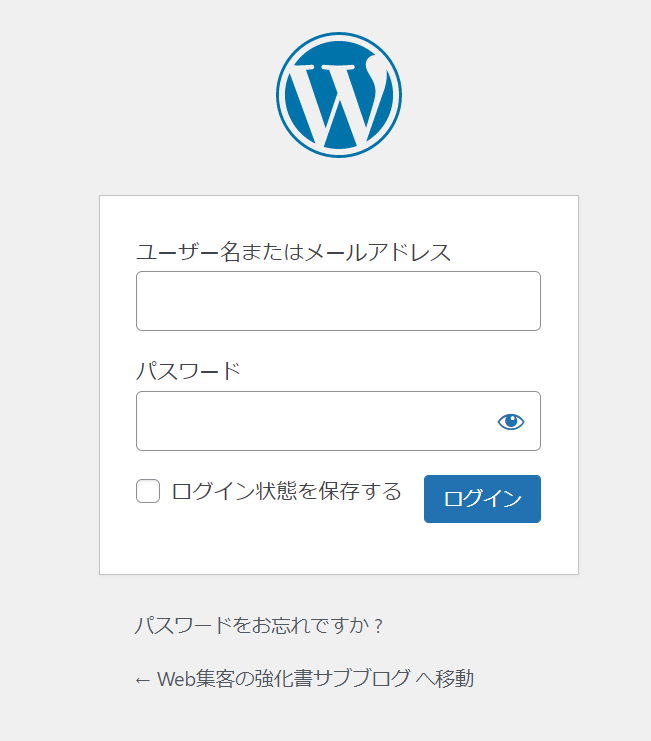
1時間経過後くらいに、先程のURLをクリックすると無事WordPressのログイン画面が開きました。
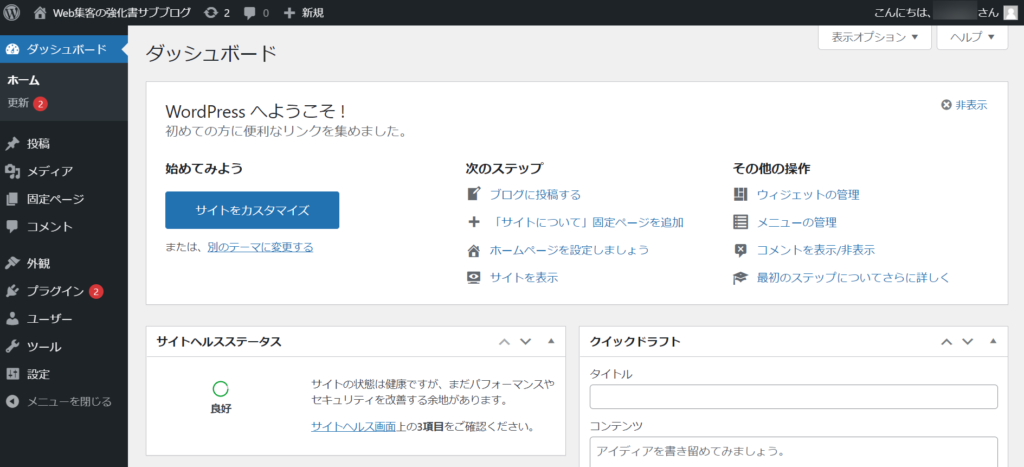
管理画面にも無事ログイン完了。
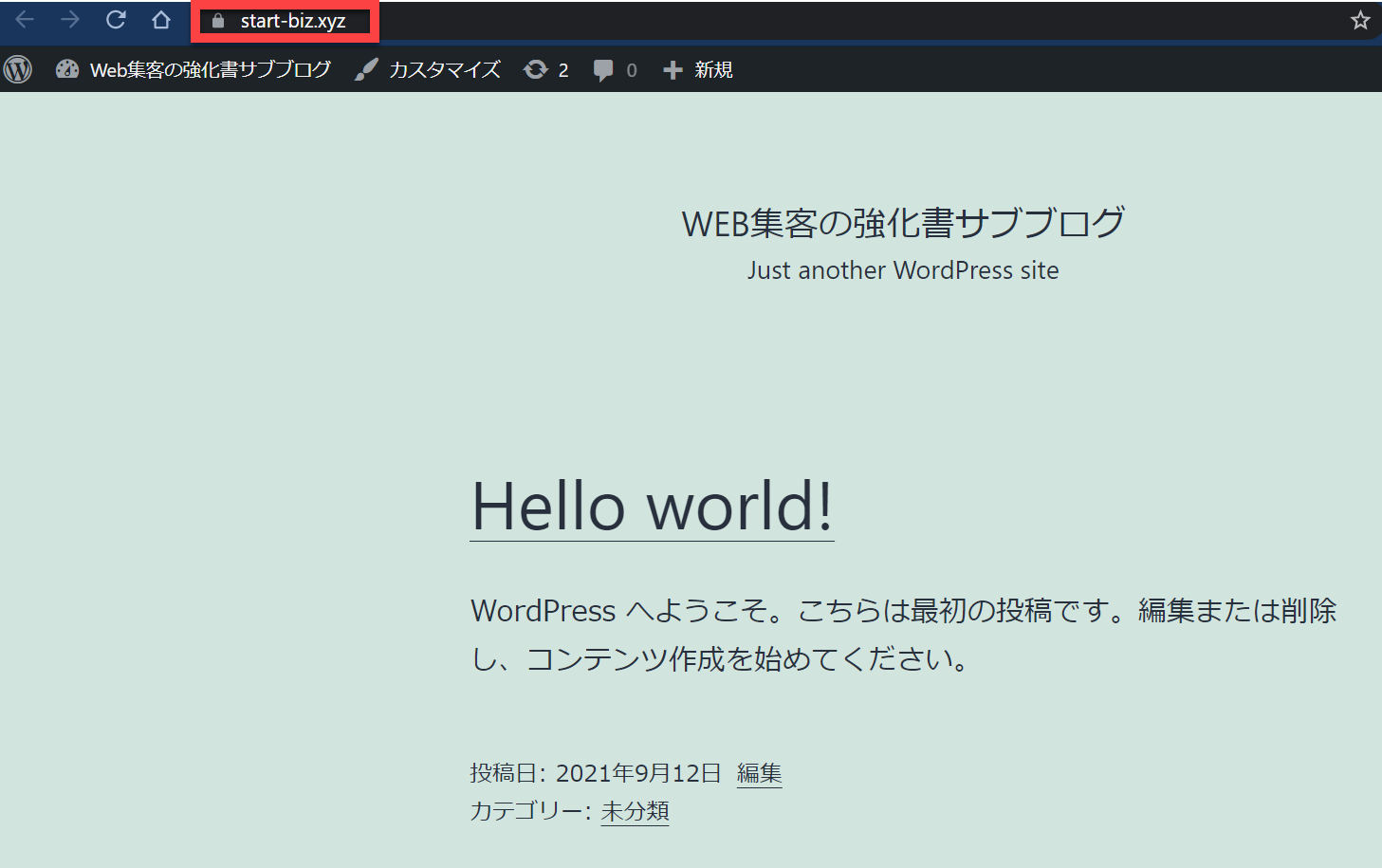
鍵マークも付いてSSL設定まで完了されています。
エックスサーバーのWordPressクイックスタートは、本当に簡単。
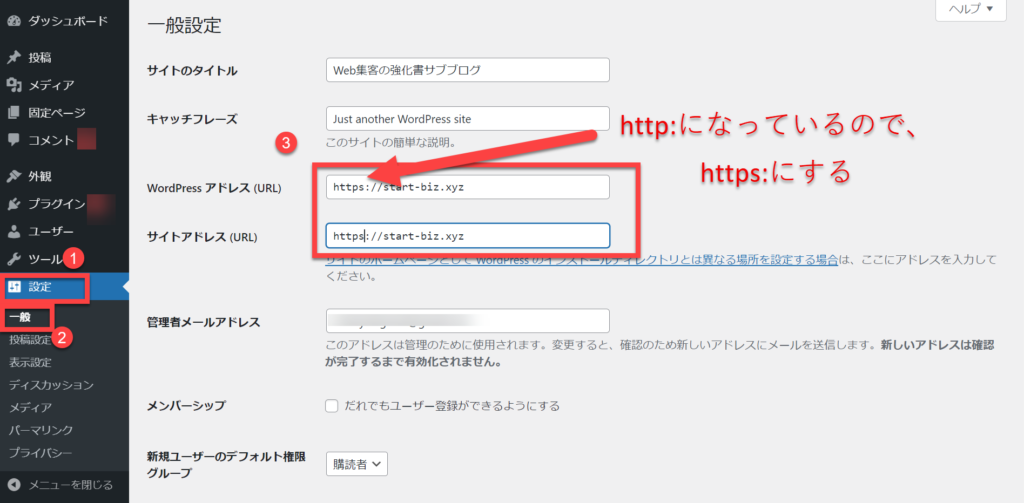
ダッシュボードの「設定」ー「一般」の中にある「WordPressアドレス」「サイトアドレス」は、httpになっているので、「https」と「s」を加えて完了です。
あとは、お気に入りにテーマを入れて、カスタマイズし、どんどん記事を入れていけばOK。
とても簡単にWordPressを始められます。
まとめ
ビジネスでレンタルサーバーを借りるなら、エックスサーバーがおすすめです。
WordPressクイックスタートを使えば、初めてでも迷うことなくあっという間にWordPressでブログを開設できます。
料金プランも、スタンダード(旧 X10)でも十分すぎるほどのスペックがあるので、スタンダードプランからスタートすればOK。
安定したサーバーで、御社のビジネスを加速させましょう。