Facebook広告を始めるなら、Facebookページを作るところから。
ビジネスでFacebookを利用するなら、Facebookページの作成は必須。
Facebookページの作り方、Facebook個人アカウントとFacebookページの違いも解説していきます。
Facebookページとは?
Facebookページとは、会社やお店、サービス、ブランド、商品を紹介するためのページ。
Facebookページの名前には、会社名やサービス名など好きな名前を付けられ、「いいね」や「フォロー」をしてもらうことで、情報を届けたり、コメント欄でファンと交流できます。
ビジネスでFacebookを使うなら、Facebook個人ページではなく、Facebookページを活用するのが鉄則。
たとえ個人を全面に押して売り出したい場合でも、Facebookページを作ることをおすすめします。
その理由は、Facebookページと個人ページの違いを知れば頷けるはずです。
Facebookページと個人ページの違い
| 項目 | Facebookページ | 個人ページ |
| 目的 | ファンとの交流 | 友達との交流 |
| Facebook広告 | ○ | × |
| グーグル検索 | ○ | × |
| ページ閲覧 | 誰でも | Facebookユーザー |
| 友達・いいねの上限 | なし | 5,000人 |
| 複数人管理 | ○ | × |
| 分析機能 | ○ | × |
| 予約投稿 | ||
| アカウント数 | 制限無し | 1つのみ |
個人ページは「友達とのつながり」ですが、Facebookページは「ファンとのつながり」。
そのため、使える機能が全く異なります。
Facebookページは、ビジネスで使う上で必要な機能が揃っています。
Facebook広告
Facebook広告は、ターゲット機能が優れた広告であり、Web集客で使わない手はありません。
Facebookページでないと、広告を出せないため、Facebook広告だけ使いたい方もFacebookページ開設は必須です。
Facebook広告とは?は「今さら聞けないFacebook広告とは?一番費用対効果がいい広告ツールです」へ。
-

-
今さら聞けないFacebook広告とは?一番費用対効果がいい広告ツールです
Facebook広告は、広告の中で一番費用対効果が高い広告ツール。 少ない予算で、かつ、自力で出稿してもしっかり成果を上げられます。 まずは、Facebook広告って何?を知るために、簡単にFaceb ...
続きを見る
グーグル検索
Googleやヤフーの検索結果に出てくるのは、Facebookページ。
検索結果に出てきたほうが見られる確率が上がりますよね。
ページ閲覧
Facebookページは、誰でも閲覧可能。
一方、個人ページはFacebookユーザーがログイン中のみ閲覧できる仕組み。
せっかくたくさんの人に見てもらいたいのに、Facebookユーザー以外見れないのはもったいない。
友達・いいねの上限
個人ページの友達は5,000人の上限があります。
Facebookページで友達申請はできませんが、いいねを上限なしでもらえます。
ただ、Facebookページは個人ページとは違い、お互いに友だちになったりできません。
あくまで一方的にファンになってもらう感じです。
複数人管理
Facebookページは、権限を付与すれば、複数人で管理できます。
会社で使うなら必須。
分析機能
Facebookページは、「インサイト」と呼ばれる分析機能が使えます。
どのくらいFacebookページが見られたのか、反応はどうだったのか、投稿ごとの反応など概要を把握できます。
どんな投稿がいい反応なのか確認するのは大事な作業。
予約投稿
Facebookページなら、予約投稿が使えます。
反応のいい時間に投稿すべきですが、リアルタイムで投稿は大変。
予約投稿できれば、好きなときに投稿を作成して予約しておけるので便利。
アカウント数
Facebookの個人ページは、1人1アカウントのみ。
一方、Facebookページは、複数作れます。
そのため、会社で1つではなく、サービス毎にFacebookページを作成するなんてことも。
弊社でもサービス毎にFacebookページを作成し運用しています。
Facebookページ作成の3ステップ
Facebookページの作成手順は、3ステップでできます。
step
1Facebook個人アカウントを開設する
step
2Facebookページを作成する
step
3Facebookページを設定する
Facebookの個人アカウントの作り方
すでにFacebookの個人アカウントを持っていれば、この工程は読み飛ばしてください。
もし、まだFacebookの個人アカウントを持っていない場合は、Facebookの個人アカウントを作成します。
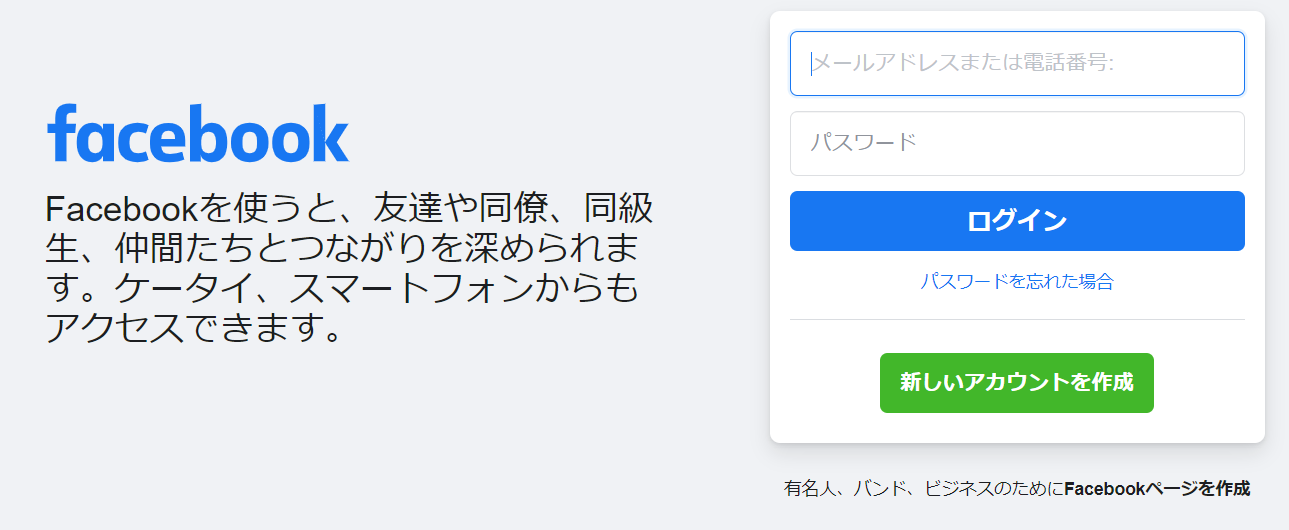
Facebookを開きます。
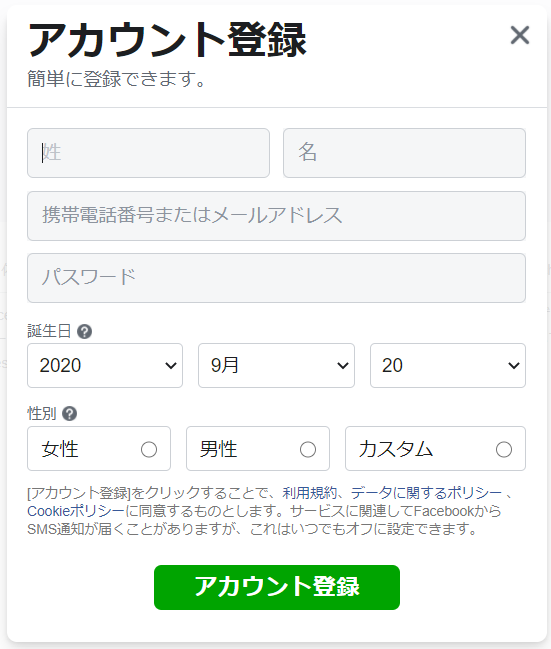
名前、携帯電話又はメールアドレス、パスワード、誕生日、性別を入力し、アカウント登録。
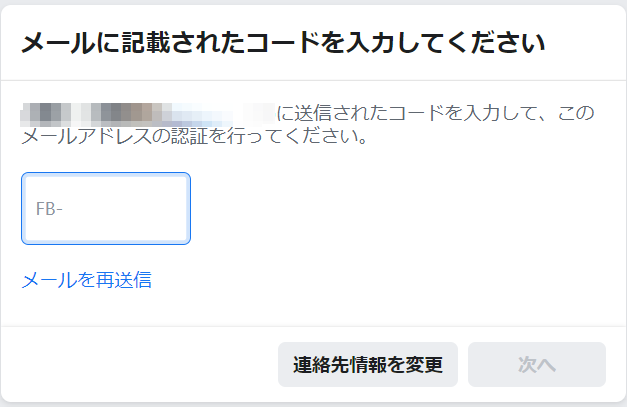
携帯電話番号ならショートメッセージ、メールアドレスならメールに届くコードを入力。
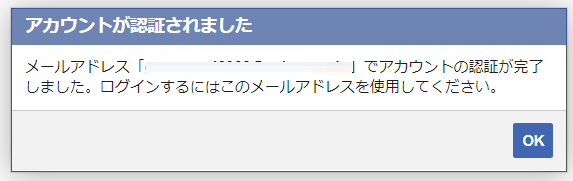
正しいコードが入力されると、アカウント認証が完了。
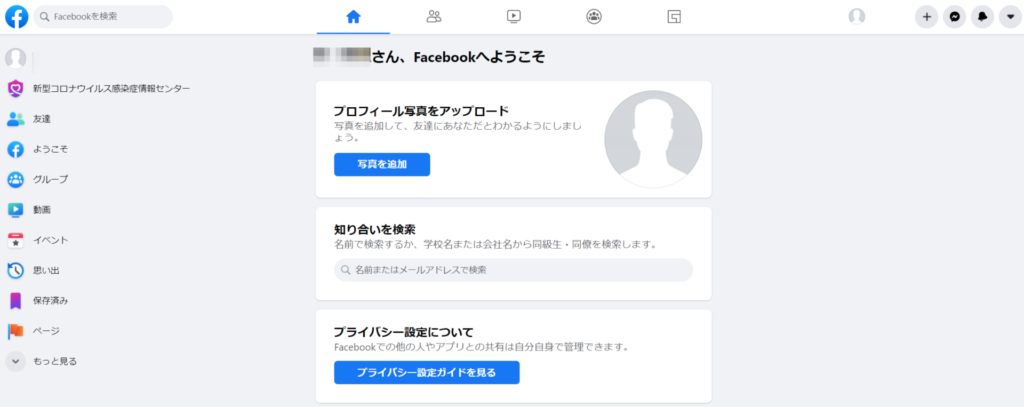
これでFacebookの個人アカウントの完成です。
Facebookページを作成する
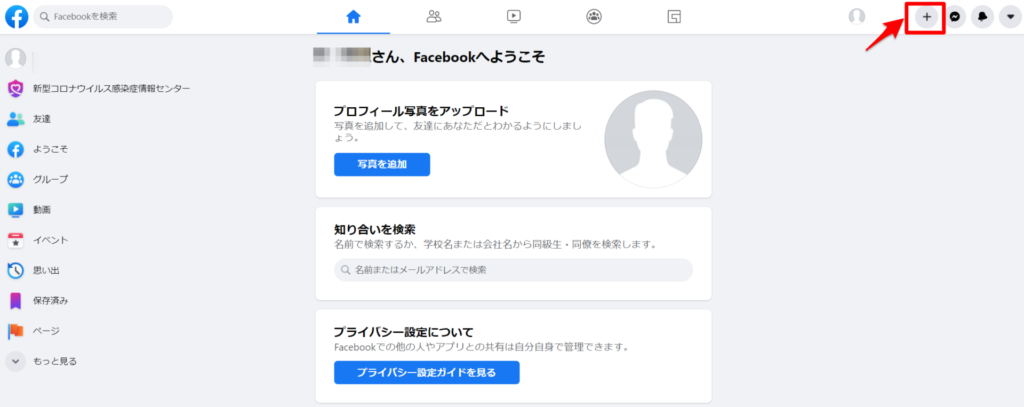
Facebookの個人アカウントにログインし、プラスボタンを押します。
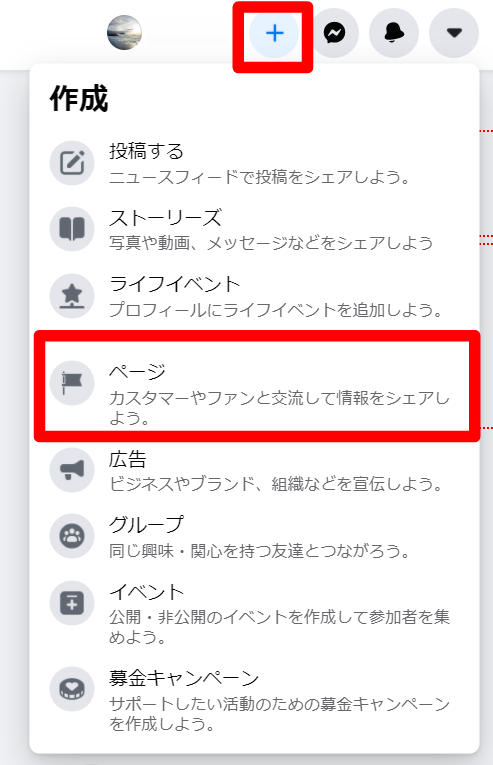
作成の中の「ページ」を選択。
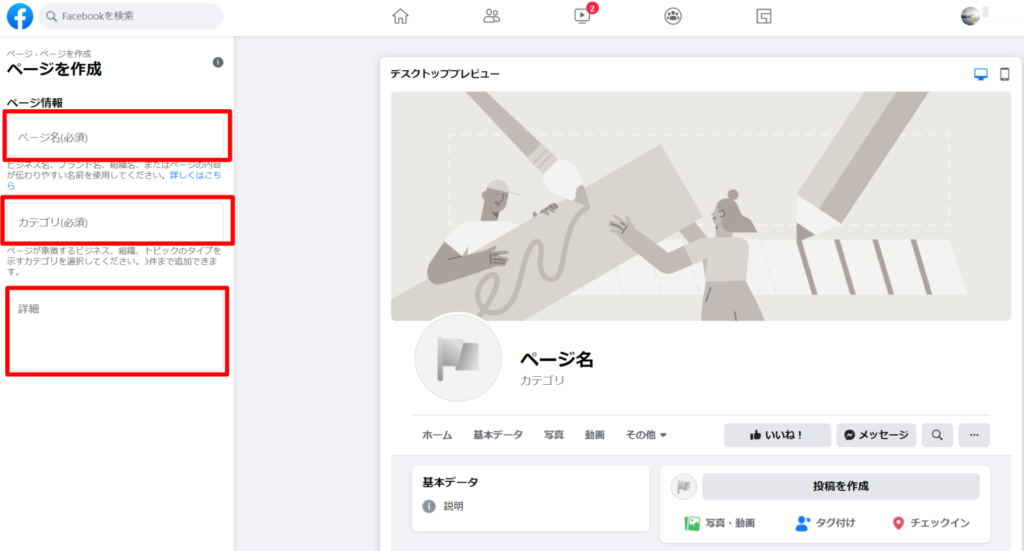
Facebookページのタイトルとなるページ名、カテゴリ、詳細を設定します。
ページ名
会社の名前やサービスの名前、お店の名前などページの名前をわかりやすく付けます。
カテゴリ
自分のビジネスに合ったカテゴリを選択します。
残念ながら自由記載ではなく、選択形式で、Facebookが用意したカテゴリに合わせる必要があります。
カテゴリは、最大3つ選択でき、あとから変更することも可能。
2020年9月時点でカテゴリがうまく選択できない状態が続いています。。。
以前ならキーワードを入力するとそれに近い候補がきちんと表示されていたのですが、新しい画面になってからうまくカテゴリが選べません。
一応、最初に選べるカテゴリを適当に選び、その後もう一度キーワードを入力すると出てくることも。
もしだめなら、PC、スマホ両方試して見て下さい。
Web集客の強化書のカテゴリを作る際も、なかなか「コンサルティング会社」が表示されず、四苦八苦し、PCでは選択できず、スマホで作成したら選択できました。
あとから変更可能なので、もし正しいカテゴリが選べない場合も、とりあえず少しは合いそうなカテゴリを選び、Facebookページを作りきってしまうことをおすすめします。
詳細
ページをわかりやすく短い言葉で説明します。
省略することもできますが、Facebook内の検索結果でも表示されるので、設定しておくのがおすすめ。
Facebookの説明欄には255文字までとありますが、日本語だと95文字くらいが限度。
プロフィール写真とカバー写真を追加
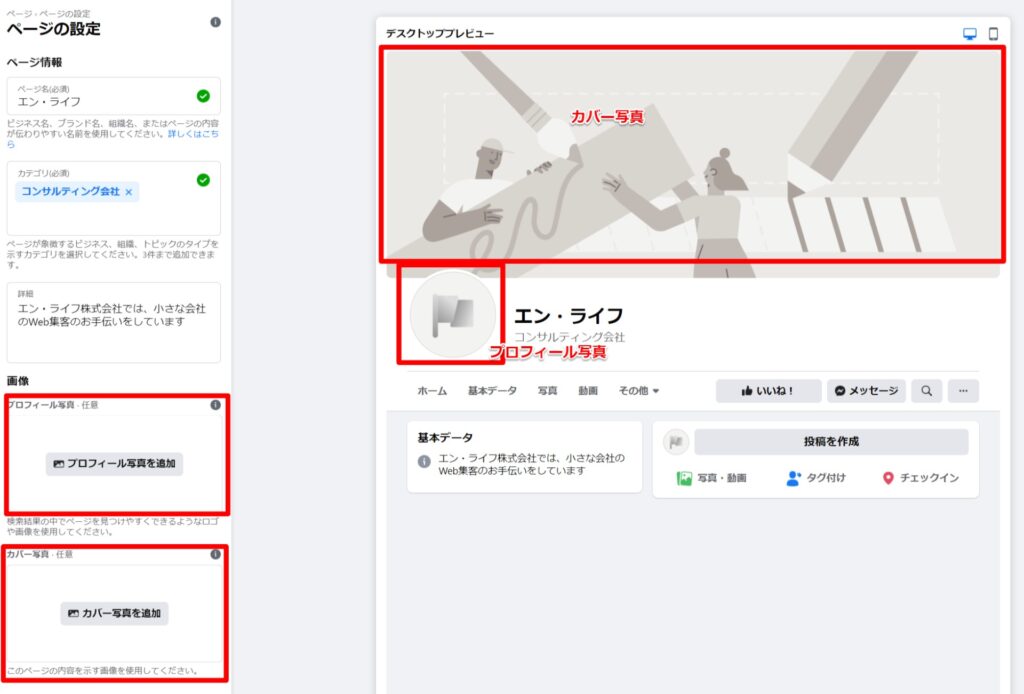
3つを入力すると、続いて、画像の挿入が現れます。
カバー写真は、Facebookページの顔。
サービスをわかりやすく説明する画像を用意しましょう。
注意点があり、FacebookPCで見たときと、スマホで見たときでは見え方が若干異なります。
カバー写真のサイズ
- 用意する写真
幅851x高さ315ピクセル - PC
幅820×高さ312ピクセル - スマホ
幅640×高さ360ピクセル
スマホの方が横のサイズが小さくなっているため、カバー写真の両端は切れて見えなくなります。
そのため、カバー写真は両端が切れても問題ない画像を用意しましょう。
ロゴやテキストを含むプロフィール写真やカバー写真は、PNGファイルがおすすめ。よりきれいに表示されます。
プロフィール写真は、アイコンや顔写真を設定しましょう。
プロフィール写真のサイズ
- 用意する写真
幅180×高さ180ピクセル以上 - PC
幅170×1高さ70ピクセル - スマホ
幅128×高さ128ピクセル
プロフィール写真は、正方形を丸形にして表示されます。
写真は180×180ピクセル以上の写真でないと、設定できないので、そのサイズ以上を用意。
用意する写真は正方形でなくとも、画像をアップロードすると、トリミング(切り取り)できるので指定サイズ以上であれば問題ありません。
これで、Facebookページは作成されました。
これだとまだ空っぽなので、3つ目のステップでFacebookページを設定していきます。
Facebookページを設定する
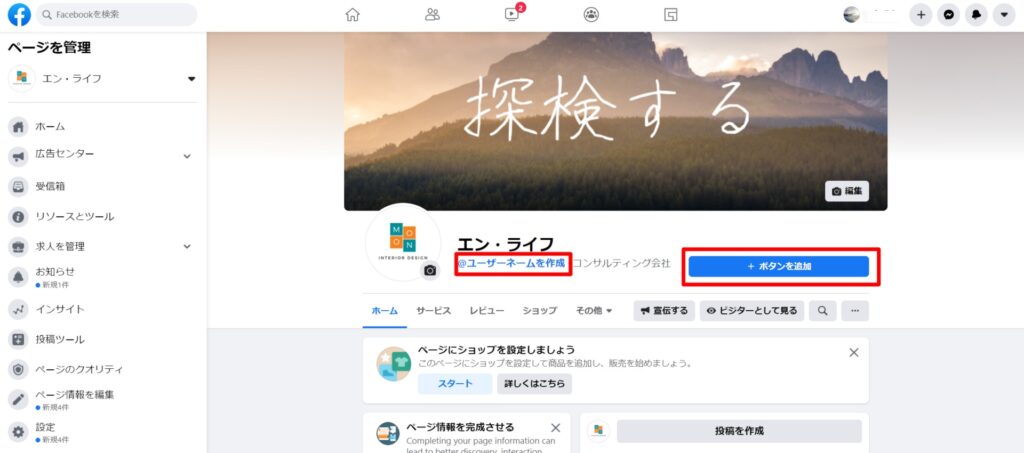
※上記写真はこの記事のためにサンプルで作成したものなので、写真などは適当です
Facebookページができたところで、もう少し設定していきます。
やるべきことは、
設定すること
- ユーザーネームを作成
- +ボタンを追加
- 残りのページ情報を設定
ユーザーネームを作成
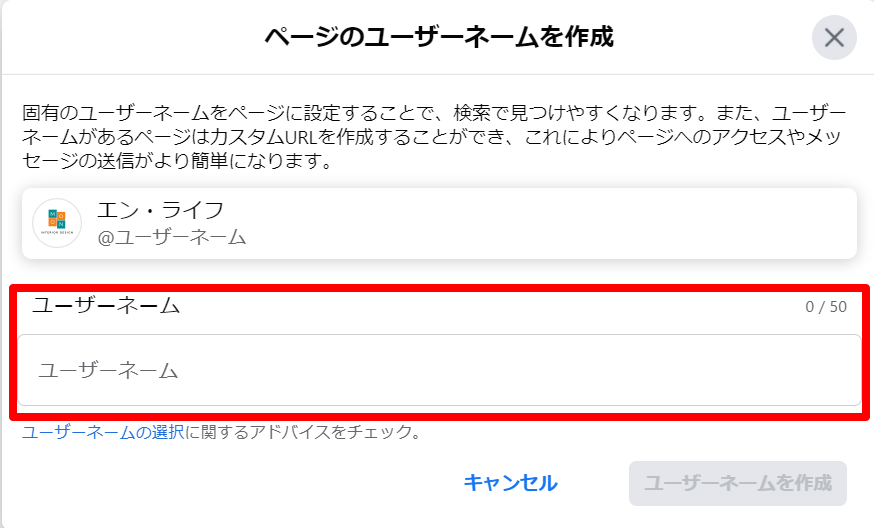
ユーザーネームとは、Facebookページのアドレスになる大事なもの。
Web集客の強化書なら「https://www.facebook.com/startbiznet」の「startbiznet」がユーザーネーム。
(Web集客の強化書では、HPのアドレスと同じにしています)
設定しないとページ名を含んだ意味不明の文字列に(ページ名が日本語の場合、アドレスに日本語が含まれてしまう)。
ユーザーネームを設定すれば、短く覚えやすいURLにできます。
ページ名や運営しているサイトに合わせたユーザーネームを設定しましょう。
一度決めたユーザーネームを変更することは可能ですが、Facebookページのアドレスも変更に。
変更すると古いアドレスではFacebookページにたどり着けなくなりますので、基本は1度決めたら変えないのがおすすめ。
ユーザーネームの設定ルールは、
- すでにあるユーザーネームは使用不可
- ユーザーネームに使用できる文字は、英数字(a~z、0~9)とピリオド(「.」)のみで、一般的な語句や拡張子(.com、.netなど)はNG
- ユーザーネームは5文字以上
- ピリオド(「.」)や、大文字と小文字の違いによってユーザーネームを区別できない(例えば、johnsmith55、John.Smith55、john.smith.55はすべて同じユーザーネームとみなされる)
ユーザーネーム作成は慎重に
ユーザーネームを最初設定するときは、問題なく設定できます。
しかし、ユーザーネームの変更は、一定数のいいねをもらったり、ときが経たないとできない場合も。
また、一気に複数のFacebookページを作成した場合も、すぐにユーザーネームを設定できない場合もあります。
そのため、ユーザーネームを設定する場合は慎重にスペルミスなどないように確認して設定しましょう。
+ボタンを追加

+ボタンを追加は、Facebookページに訪れてくれた人に行動を促すための大事なボタン。
集客が目的なので、必須ですね。
「+ボタンを追加」を押すと、上記のボタン編集画面が表示されます。
たくさん用意されていますが、Webサイトを持っているのであれば、「詳しくはこちら」を設定し、Webサイトへの誘導がおすすめ。
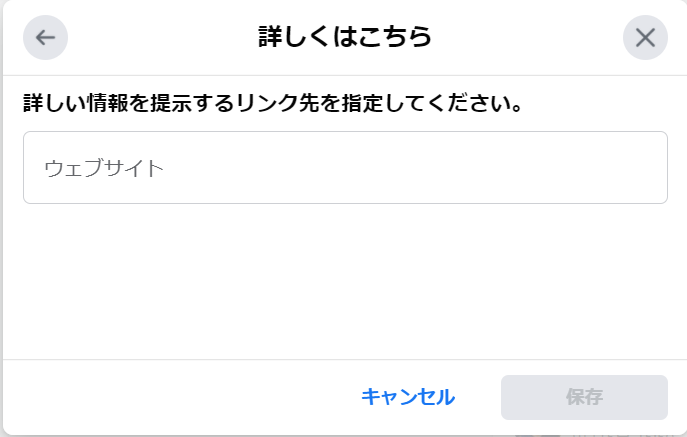
WebサイトのURLを貼り付けて保存すればOK。
残りのページ情報を編集
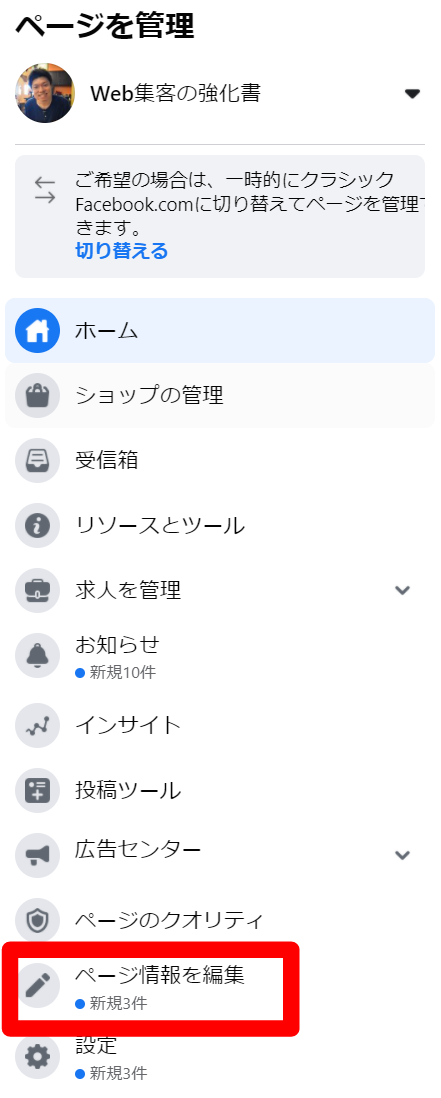
残りのページ情報の設定は、サイドバーにある「ページ情報を編集」で設定できます。
最初に設定した、ページ名やカテゴリ、詳細なども変更できます。
連絡先やサービス提供地域、営業時間、価格帯などを設定できるので、必要な箇所を入力しましょう。
また、その他のアカウントでは、Instagramやユーチューブ、Pinterest、LINEなどのアカウントも設定して表示できます。
Twitterは表示できません。
これで、Facebookページの最初の設定は完了しました。
あとはFacebookページに投稿を入れていくだけです!
まとめ
Facebookをビジネスで使うなら、Facebookページ開設から。
これでFacebook広告で集客が可能になり、ビジネスが一気に加速します。
Facebookページならインサイトで、投稿分析もできるので、ターゲットが何に興味あるかも見れますね。




